Vmware ESXi 6.5 安装详细教程
Vmware ESXi 6.5 安装手册
1 安装前准备
1.1 硬件环境准备
无
备注:
本指导书以虚拟光驱、虚拟软驱为例,如使用物理光驱、物理软驱安装系统操作则以实际系统光盘、软盘代替。
1.2 软件环境准备
1.2.1 准备操作系统安装文件
到Vmware 官网下载安装文件,或者采用光盘安装文件。
1.2.2 下载驱动安装包
1. 登录http://enterprise.huawei.com网站。
2. 在主菜单中,选择“服务支持 > 软件下载 > IT > 服务器”。
3. 在导航树中,选择目标服务器的名称和版本号,例如“刀片服务器->Tecal E9000 Series->Tecal CH121-> Tecal CH121 V100R001C00SPC120 ”。
4. 下载软件名中含“sles-drivers”字段的驱动安装包。
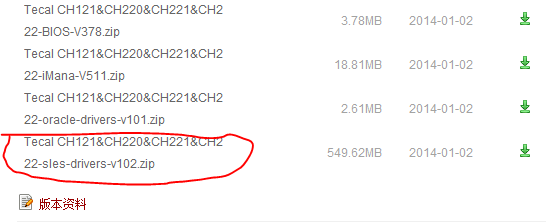
注:包括”sles-drivers”字串的文件有两个,其中带有sha256的是校验文件。
1.2.3 下载驱动程序配套表
在http://enterprise.huawei.com网站的主菜单中选择“软件下载”节点下的目标服务器的名称和版本号,例如“服务支持 > 软件下载> IT > 服务器 > “刀片服务器->Tecal E9000 Series->Tecal CH121-> Tecal CH121 V100R001C00SPC120 ”,然后下载包括”驱动程序配套表”的文档。
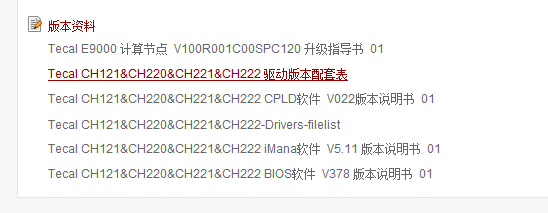
1.3 环境配置
1、 单板在启动阶段点击“DEL”键,设置BIOS时间为当前时间,输入“F9”,将BIOS的设置进行“Load Optimal Default”操作,如图1-1,“YES”确认,然后输入“F10”,保存BIOS设置并退出,“YES”确认后系统将会自动重启。
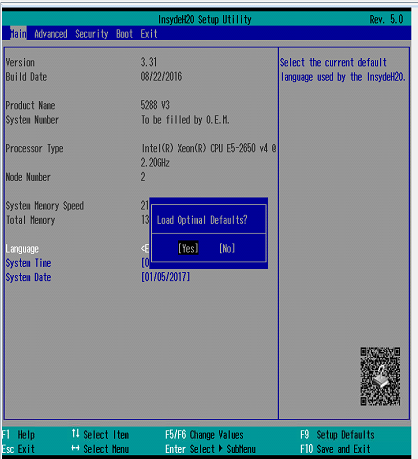
1-1
2、 在系统启动,LSI控制器初始化的时候,根据实际情况按相应的提示信息配置好磁盘RAID关系。其中LSI SAS2208/3108控制器下必须做raid再安装系统。
Ø 如果是LSI SAS 2308/3008控制器,按下“Ctrl C”,进入LSI SAS 2308/3008控制器的配置菜单,配置好磁盘raid。配置方法见“附件5.1 Raid卡配置指南”
Ø 如果是LSI SAS 2208控制器,按下“Ctrl H”,进入LSI SAS 2208控制器的Web配置菜单,配置好磁盘raid。配置方法见“附件5.1 Raid卡配置指南”
Ø 如果是LSI SAS 3108控制器,按下“Ctrl R”,进入LSI SAS 3108控制器的Web配置菜单,配置好磁盘raid。配置方法见“附件5.1 Raid卡配置指南”
2 系统安装
2.1 安装初始化
1. 虚拟光驱挂载系统ISO镜像,如图2-1。然后复位服务器,在POST阶段点击“F11”键,在弹出的对话框中,选择从虚拟光驱启动Virtual DVD-ROM VM 1.1.0…),然后“Enter”确认。
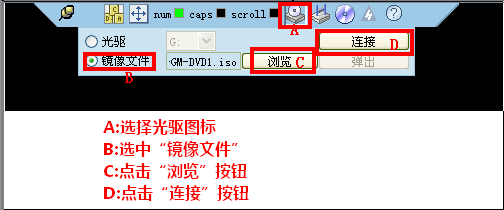
2-1-1
1、 使用ESXi-6.5.0-4564106-standard installer选项启动,进入安装
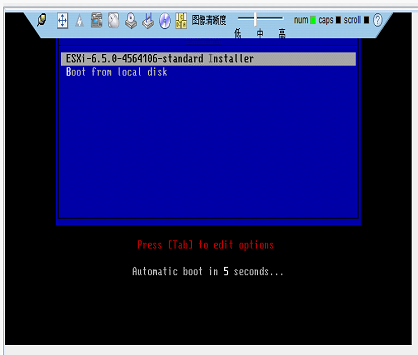
2-1-2
2、 欢迎界面,选择 Continue 下"Entert"键
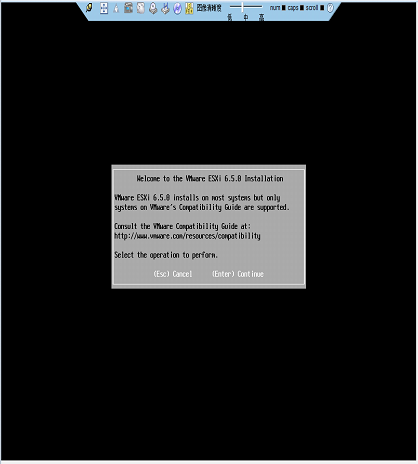
2-2-1
3、 接受使用许可并安装。在图2-3,选择" accept and continue",按下"F11“
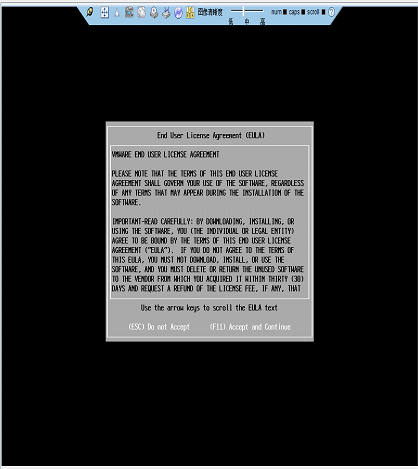
2-3
4、 安装位置,选择"continue",按下”Enter”键,如图
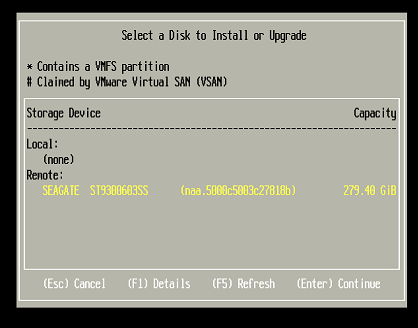
2-4
5、 选择键盘布局,选择 US Default,按”Enter” 键
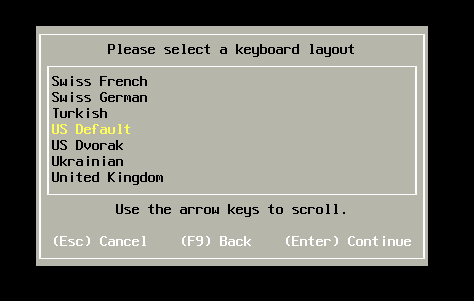
2-5
6、 输入最小长度为7为数的root 用户密码,选择“continue”,按“Enter”键,
如图
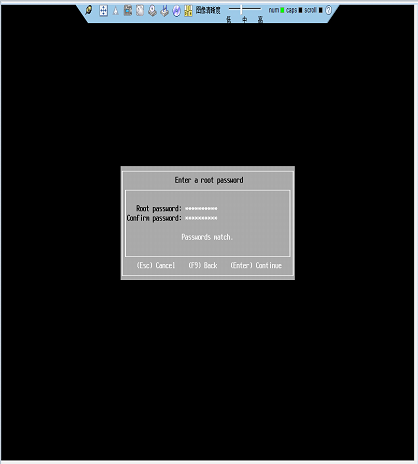
2-6
7、 确定信息安装,选择Install,按下“F11”键,如图
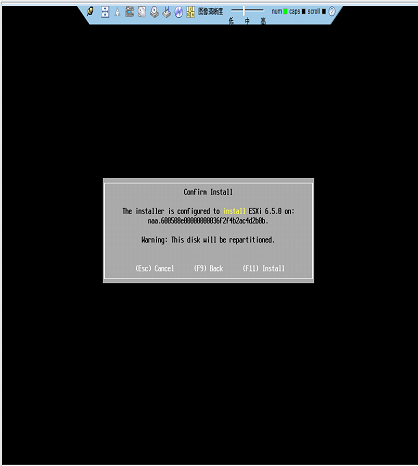
2-7
8、 安装过程中,需要花较长时间,如图所示
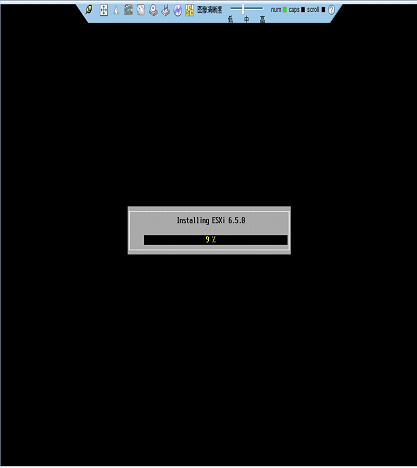
2-8
9、 安装完成,提示重新启动,按下“Enter”键,弹出提示框,不理,如图
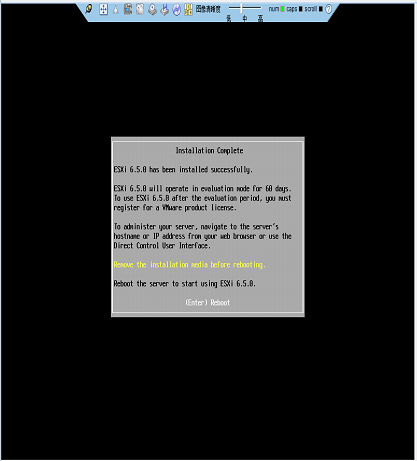
2-9-1
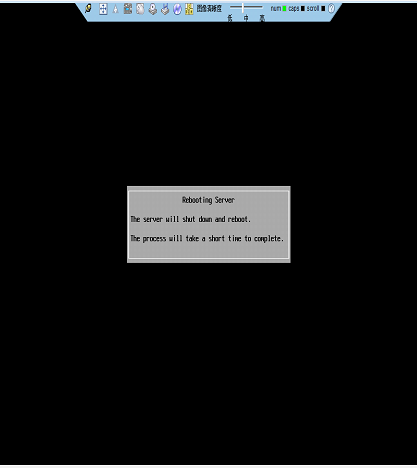
2-9-2
10、 重启系统后,将会出现如下界面2-10-1,屏幕下方显示IP地址进行虚拟机管理,按F2 输入用户密码, 自动跳转到VMwre配置设置界面,如图2-10-2所示
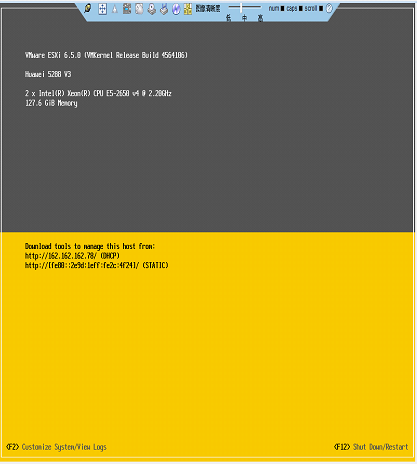
2-10-1
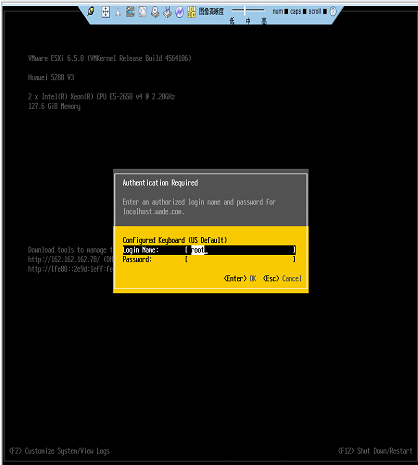
2-10-2
11、 Enter键进入Troubleshooting Options
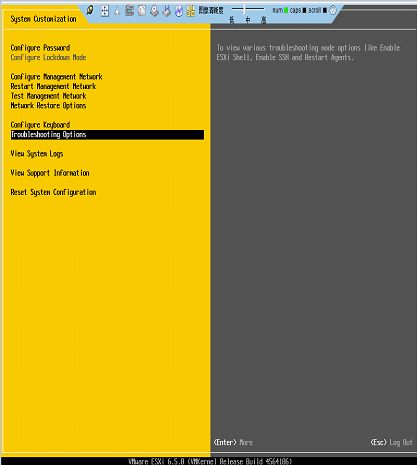
2-11
12、 打开 Enabled ESXi Shell 和Enabled SSH 选项,配置完成。如下图
![]()
![]()
![]()
![]()
![]()
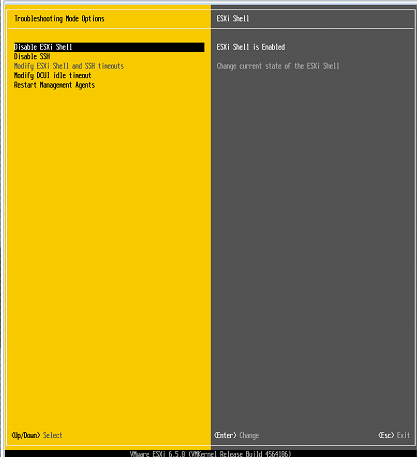
2-12-1
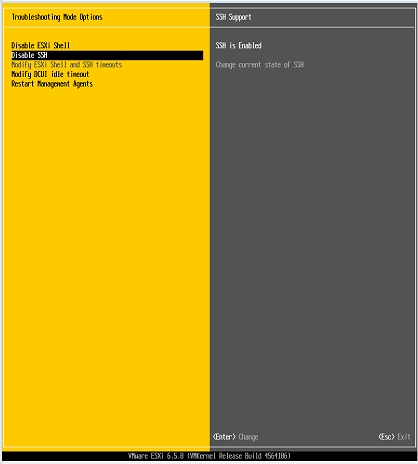
2-12-2
13、 发送Alt F1 进入shell登录界面,输入用户名和密码,即可进行操作
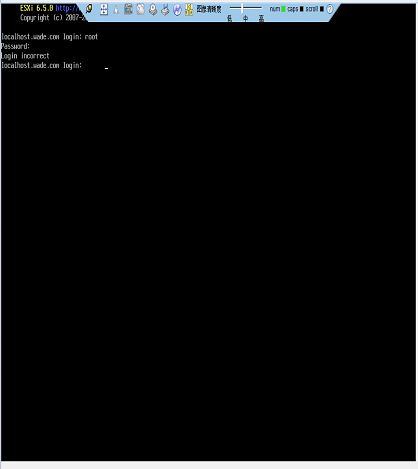
3 驱动安装和升级
无
4 附件
4.1 Raid卡配置指南


评论专区