Window 7上通过共享密钥(Pre-shared 可以)连接L2TP VPN的方法
1948 人阅读 | 时间:2021年03月23日 20:53
对于普通的PPTP的客户端设置,如果不知道的请点这里:Windows 2003上安装配置PPTP协议的VPN,下半部分有PPTP VPN客户端的设置。
现在讲Windows 7下共享密钥(Pre-shared 可以)连接L2TP VPN的方法(Windows Vista,Windows 2008,Windows 10等通用):
1、打开 控制面板\网络和 Internet\网络和共享中心,点击 “设置新的连接或网络”,出现下面的对话框,选择 “连接到工作区”。

2、选择“否,创建新的连接”,点击“下一步”。
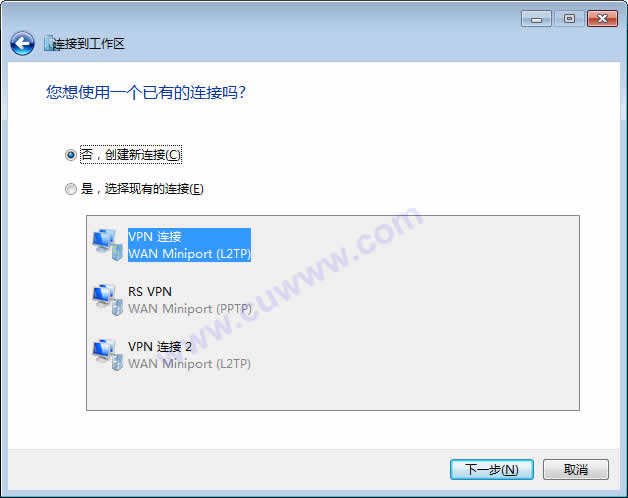
3、点击“使用我的 Internet 连接(VPN)”。
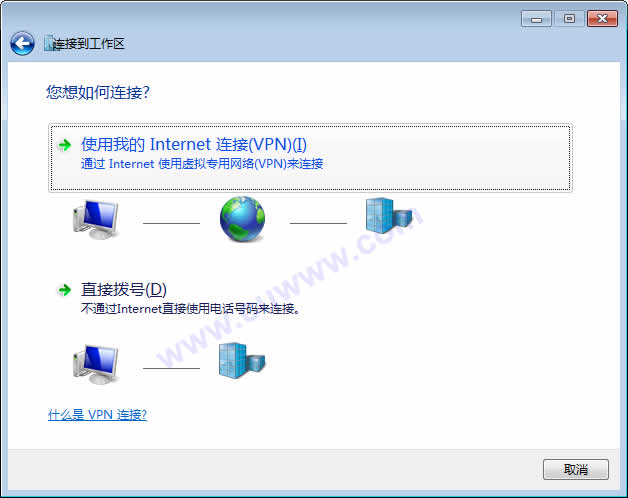
4、在“Internet 地址”框里面输入网址或者IP地址,“目标名称”可以自己写个名字,默认也可以,由于后面还要设置共享密钥,所以我们选择“现在不连接;仅进行设置以便稍后连接”,然后点击“下一步”。
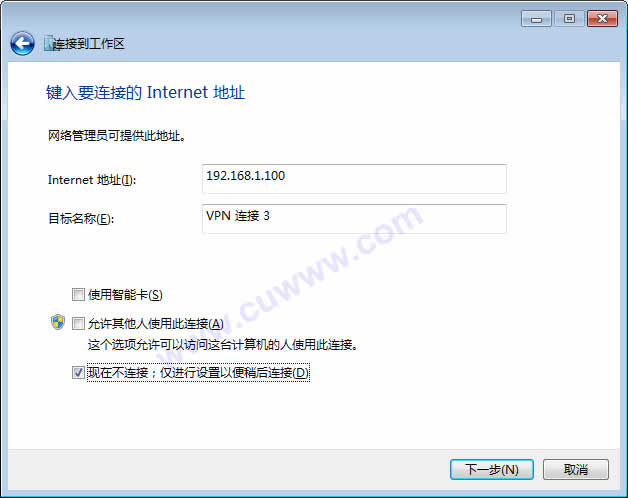
5、这个地方输入需要登录的用户名和密码,随便写也可以,后面真正连接的时候还可以重新输入,然后点击“创建”。

6、这样在“控制面板\网络和 Internet\网络连接”这个地方就创建了一个VPN连接,右键点击创建的连接图标,选择“属性”,然后选择“安全”,如下图,在VPN 类型里面选择图上对应的选项,其他选项按图上的设置即可,然后点击“高级设置”。

7、在密钥这里输入我们从服务商那里获得的共享密钥(我这里是随便写的)。
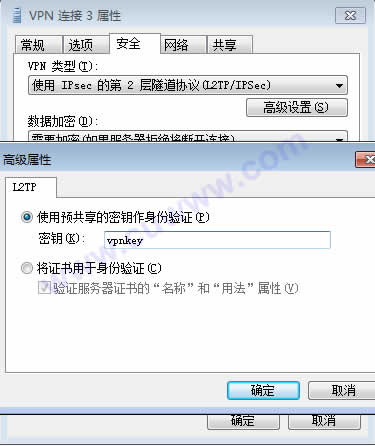
8、两个对话框都点击确定,返回到“控制面板\网络和 Internet\网络连接”,然后双击刚才创建的VPN连接图标,输入从服务商那里获得的VPN用户名和密码,点击“连接”,网络什么都正常的情况下,就可以连接成功了。

©著作权归作者所有:来自ZhiKuGroup博客作者没文化的原创作品,如需转载,请注明出处,否则将追究法律责任
来源:ZhiKuGroup博客,欢迎分享。


评论专区