帮助您的用户开始使用 Google Workspace 的 5 个步骤
基础知识演练将帮助新员工开始在 Windows 或 macOS 系统上使用 Google Workspace。这里有一些需要涵盖的领域,可以帮助他们取得一个良好的开端。
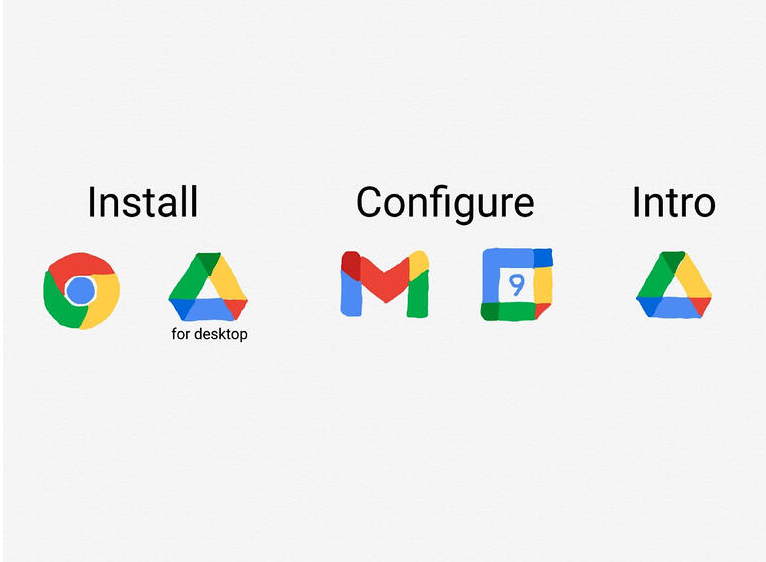
在幕后,Google Workspace 管理员会在组织的新成员开始工作之前采取各种措施。这包括影响各种 Google Workspace 应用程序运行方式的数百个配置设置。而且,这也意味着为每个新加入组织的人创建一个帐户。
以下五个步骤是我发现在过多和过少信息之间取得良好平衡的步骤。具体而言,我建议您使用这些步骤来帮助在 Windows 或 macOS 台式机或笔记本电脑上设置 Google Workspace 的人。(Chrome 操作系统和移动设备 Google Workspace 设置需要不同的步骤,我将很快单独介绍。)因此,在有人加入贵组织的第一天,我建议您让 IT 团队中的某个人通过以下步骤帮助新人活动和信息。然而,在人们加入组织的第一天仍然有一项额外的任务:需要帮助人们进行设置、登录和准备工作。很容易在一个会话中用过多的信息淹没人们——尤其是在他们的第一天。
参见: 如何使用 Google Meet(免费 PDF)(TechRepublic)
1.安装并登录Chrome
首先,下载并安装Chrome(图A)。Google Workspace 应用程序可在大多数现代桌面浏览器中运行,例如 Safari、Microsoft Edge 和 Firefox。但某些功能(例如 Gmail 和 Google 日历的离线访问)仅适用于 Chrome。我强烈建议在计算机上使用 Google Workspace 进行工作或上学的人在登录 Google Chrome 时这样做。
图一
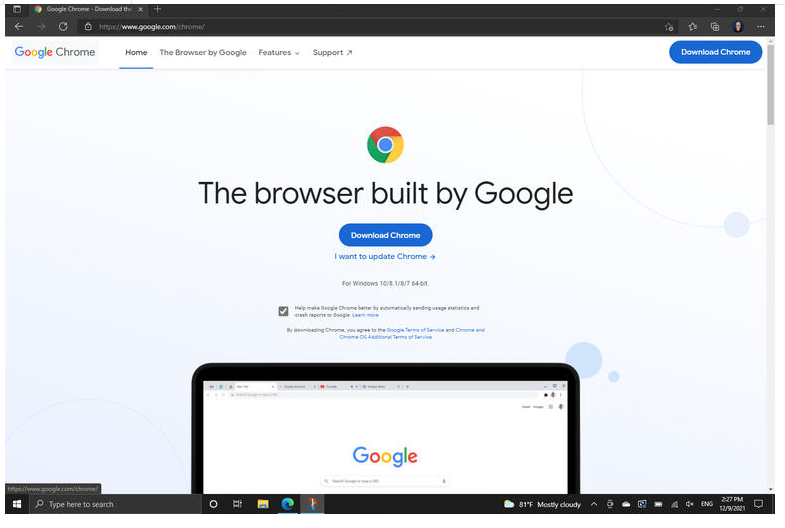
首先,下载并安装 Chrome 并登录您的 Google Workspace 帐户。
安装 Chrome 后,请在 Chrome 中登录您的 Google Workspace 帐户 。我建议您允许 Chrome 同步您的设置。这允许与您的帐户关联的书签、历史记录和其他设置跨系统同步。如果您曾经在另一台计算机上登录 Chrome,同步有助于在 Chrome 中提供一致的体验,不仅可以跨不同设备(例如台式机和笔记本电脑),还可以跨不同操作系统(Windows、macOS 等)。
2. 安装并登录桌面版 Google Drive
在 Windows 和 macOS 系统上,我建议您下载并安装桌面版 Google Drive(图 B)。安装后,您可以浏览、打开和保存存储在 Google Drive 上的文件,就像访问存储在计算机上的文件一样。Drive for Desktop 使人们可以更轻松地将 Google Drive 与 Google Workspace 应用程序以及本地安装的应用程序一起使用。例如,您可以在本地使用 Microsoft Word 创建一个新文档,然后将其保存到 Google Drive。当然,桌面版云端硬盘可让您浏览和使用 Google 文档、表格和幻灯片文件。
图B
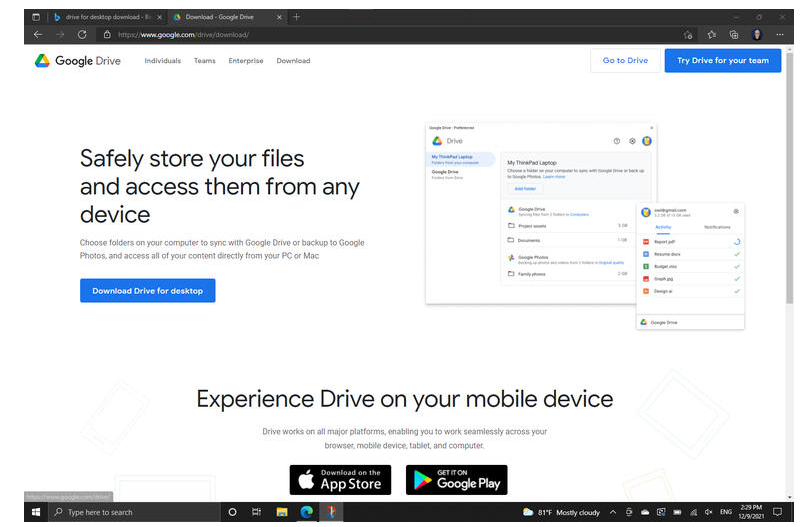
在 Windows 和 macOS 系统上,下载并安装桌面版 Google Drive。
3. 在 Gmail 中,启用 Chat 和 Meet
通过调整两个设置,Gmail 不仅可以作为电子邮件的中心通信中心,还可以作为聊天和网络会议的中心。在 Gmail 中,选择设置链轮 | 查看所有设置 | Chat And Meet(选项卡),然后确保 Chat 设置为 Google Chat(不是关闭)并且 Meet 设置为在主菜单中显示 Meet 部分(图 C)。选择“保存更改”按钮以在 Gmail 中同时使用 Chat 和 Meet。
图C

在 Gmail 设置中,选择打开 Google Chat 并在主菜单中显示会议部分。(请注意,聊天、空间和会议显示在左下角。)
此外,当我帮助某人开始使用 Gmail 时,我通常会在页面上指出四个项目:
撰写按钮,用于创建新电子邮件
搜索框和显示搜索选项图标,以查找电子邮件
侧面板,用于访问 Gmail 中的日历、Keep 和任务
应用程序启动器,用于访问 Workspace 和其他应用程序
参见: Google Workspace 与 Microsoft 365:带有清单的并排分析 (TechRepublic Premium)
4.在日历中,配置时区和工作时间
当您在 Google 日历中正确设置时区和工作时间时,至少有助于减少您在不方便的时间被意外邀请参加会议的机会。在日历中,选择设置链轮 | 设置,然后滚动到时区。如果需要,调整它以准确反映您的位置(图 D,左)。或者,您也可以选择显示次要时区。通常,这可能是您的许多同事工作的地点,也可能是 UTC/协调世界时。向下滚动到工作时间和位置(如果有)并选择启用工作时间。自定义每天的小时数以反映您的标准时间表(如图 D 右所示)。
图D

在 Google 日历中,检查您的时区(左)并启用和配置您的工作时间(右)。
当我帮助某人开始使用 Google 日历时,我通常会指出:
视图切换器,用于更改显示的时间跨度
添加其他日历选项,用于发现和显示同事的日程安排
参见:如何使用 Google 日历:6 条提示(TechRepublic)
5. 向用户简要介绍 Google Drive
完成这两个基本配置更改后,我继续向人们介绍 Google Drive。这意味着打开 Google 云端硬盘并涵盖“我的云端硬盘”之间的基本区别,其中包含您可以访问的文件夹和文件(但可能会或可能不会与其他人共享)和共享云端硬盘,其中包含具有不同访问级别的文件夹和文件基于每个共享云端硬盘成员的权限级别(图 E,左侧菜单)。
图E

介绍 Google 云端硬盘并解释我的云端硬盘和共享云端硬盘之间的区别。
在使用 Google 云端硬盘时,我通常还会要求此人选择我的云端硬盘,然后单击 + 新建按钮。这将打开一个菜单,提供创建新文件夹、上传项目或创建新文件(新的 Google 文档、表格、幻灯片、表单等)的选项。
我建议您还指出搜索框(和搜索选项图标)和应用程序启动器图标。
参见:如何开始使用 G Suite 共享云端硬盘(TechRepublic)
您建议采取哪些步骤?
当然,还有许多其他设置步骤对 Google Workspace 的新用户可能会有所帮助。有些人将 Chrome 设置为自动打开 Gmail 作为主页。其他人为常用的 Workspace 应用程序添加书签(例如,Gmail、日历、云端硬盘、文档)。通常,人们将 Gmail、日历和云端硬盘配置为离线访问。
在帮助人们在贵组织的第一天开始使用 Google Workspace 时,您会采取哪些步骤?您是否涵盖了更长的列表?或者您是否专注于更少的设置步骤?通过下面的评论或 Twitter ( @awolber ) ,让我知道您涵盖了哪些核心的 Google Workspace 知识。


评论专区