
随着Windows 11的发布,微软决定缩短Windows资源管理器中标准上下文菜单的长度(通过右键单击文件名或文件夹来达到)。我们的想法是仅显示该特定文件类型最常用的潜在应用程序,这在理论上听起来不错,但它并不总是高级用户的最佳解决方案。
在上一篇文章中,我们讨论了如何使用 Windows 11 注册表文件将新的较短的上下文菜单更改回更熟悉、更长的 Windows 10 版本。现在,我们将解释将应用程序添加到上下文菜单所需的过程,Microsoft认为这些应用程序适合将其批准的应用程序列表中删除。请参见:研究:即使在不确定的时期,多云部署的复杂性通常也值得受益(TechRepublic Premium)
如何将应用添加到 Windows 11 上下文菜单
出于此Windows 11注册表文件编辑的目的,我们假设您已经修改了Windows 11以使用较长版本的上下文菜单。但是,如果您还没有,此提示仍然有效,只有您添加到上下文菜单的任何新应用程序才会显示在默认Windows 11系统的"显示更多选项"子菜单上。
免责声明:编辑Windows注册表文件是一项严肃的工作。损坏的 Windows 注册表文件可能会导致您的计算机无法运行,需要重新安装 Windows 操作系统并可能丢失数据。在继续之前,请备份 Windows 注册表文件并创建有效的还原点。
要在Windows 11注册表文件中进行编辑,我们将在Windows 11搜索工具中键入"regedit"。从结果中,选择 Regedit 应用,然后使用左侧窗口导航到此键,如图 A 所示。
计算机\HKEY_CLASSES_ROOT\目录\背景\外壳
图 A
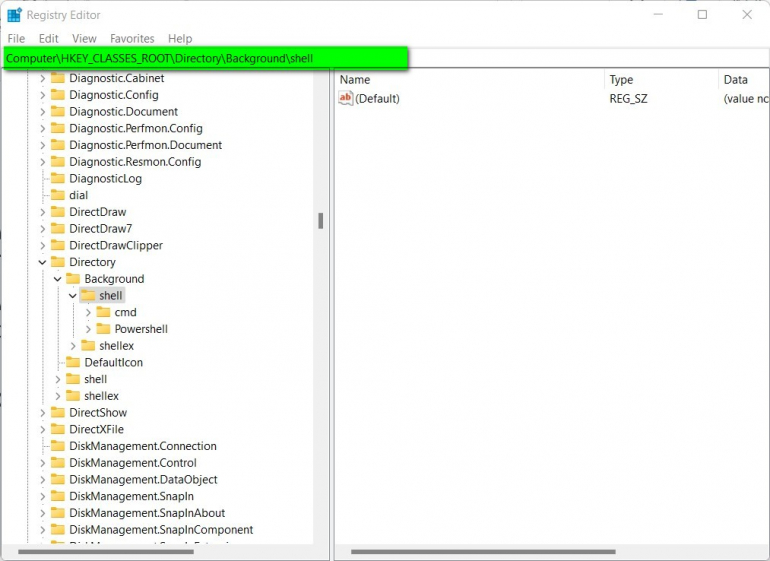
对于我们的示例,我们将向上下文菜单添加记事本。您可以添加您选择的任何应用程序,但如果它未包含在 Windows 11 的"系统"文件夹中,则可能必须包括完整的路径信息以及应用程序可执行文件文件名。
右键单击"shell"文件夹,然后选择"新建|键入并命名为"记事本",如图 B 所示。
图 B
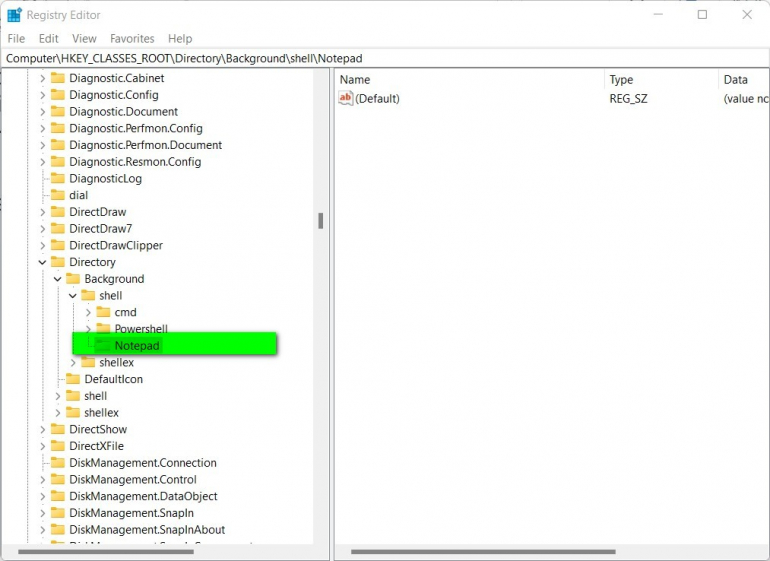
右键单击刚创建的记事本密钥,然后选择"新建|再次键入键,并为该新键指定名称"命令",如图 C 所示。
图 C
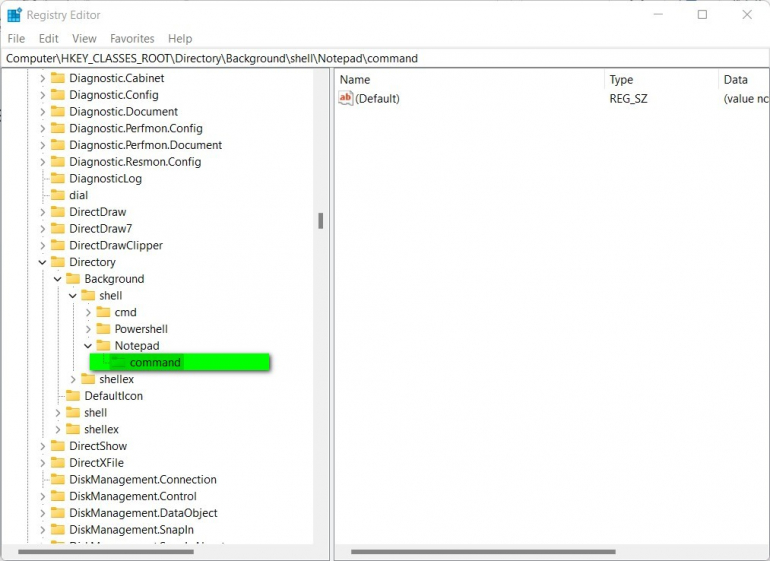
右键单击刚创建的新命令键的右侧窗口窗格中的"(默认)"值,然后选择"修改"项。在数值数据框中键入"记事本.exe",如图 D 所示。单击"确定"完成该过程。
图 D
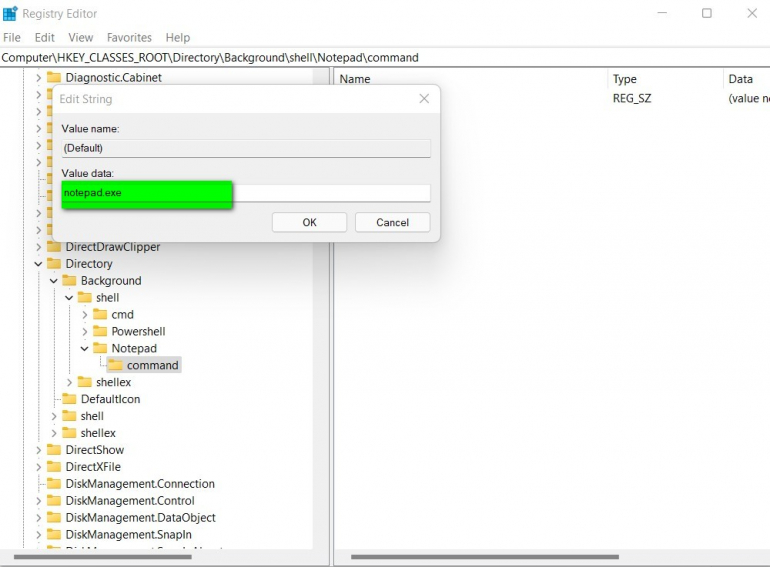
将应用程序添加到 Windows 11 上下文菜单后,退出注册表编辑器。现在,当您打开 Windows 11 上下文菜单时,您将看到列出的新应用程序,如图 E 所示。
图 E

若要删除以这种方式添加到 Windows 11 上下文菜单的任何应用,请打开注册表编辑器并导航到同一组项,然后删除与这些应用关联的项。






评论专区