如何使用 BgInfo 显示更新的 Windows 11 系统信息
借助免费的实用程序BgInfo,您不必记住所有Windows 11系统信息,因为它将始终在您的桌面上可用。
实际上,很难记住有关个人计算机的特定硬件和软件信息,特别是如果PC已经使用了几年。我们正在使用的确切CPU,网络适配器或Windows 11版本并不是我们大多数人记住的信息,并且在被问到时随时准备背诵。然而,这只是通常对识别系统和解决问题至关重要的信息。 请参见:Web 3.0 快速词汇表(TechRepublic Premium) 识别系统以及当前使用的硬件和软件的任务可以通过一个名为BgInfo的应用程序简单轻松地完成,该应用程序是Microsoft免费提供的Sysinternals实用程序应用程序的一部分。通过运行 BgInfo 并就要显示的信息做出一些决定,您可以将相关的系统信息叠加在 Windows 11 桌面背景图像上,以便随时查看。 图 A 显示了标准 Windows 11 桌面的切口。请注意,当前版本为空白,缺少系统信息。 图 A 从 Sysinternals 网站下载 BgInfo,并将 ZIP 文件的内容解压缩到 C:\Windows\System32 文件夹中。该文件夹中应该有两个新文件,如图 B 所示。 图 B 运行 BgInfo 时,您将看到一个配置屏幕,可用于更改默认设置,如图 C 所示。在大多数情况下,默认设置就足够了,但您可以根据需要进行调整。 图C 对配置设置满意后,单击“确定”按钮。现在,当您查看 Windows 11 桌面时,您将看到系统信息合并到 Windows 11 桌面背景图像中,如图 D 所示。 图 D 作为下载BgInfo的替代方法,您可以直接从Sysinternals Live网站运行该应用程序。导航到 BgInfo 页面并向下滚动到图 E 中所示的链接。单击它时,您将远程运行BgInfo。 图 E BgInfo 也可以从命令提示符运行,并应用各种参数和开关。这些开关允许您将系统信息保存到配置文件,弹出窗口叠加层或Windows 11任务栏上作为用户可访问的图标。可用的配置参数包括: <路径>:指定要用于当前会话的配置文件的名称。 /timer:指定倒数计时器的超时值,以秒为单位。指定零将更新显示而不显示配置对话框。指定 300 秒或更长时间将完全禁用计时器。 /popup:使BGInfo创建一个包含已配置信息的弹出窗口,而不更新桌面。 /silent:禁止显示错误消息。 /taskbar:使 BGInfo 在任务栏的状态区域中放置图标而不更新桌面。单击该图标会导致配置的信息显示在弹出窗口中。 /all:指定 BGInfo 应更改当前登录到系统的任何和所有用户的墙纸。 /log:使 BGInfo 将错误写入指定的日志文件,而不是生成警告对话框。 /rtf:使 BGInfo 将其输出文本写入 RTF 文件。包括所有格式信息和颜色。 默认情况下,BgInfo 会将您当前的 Windows 11 桌面背景替换为新的桌面背景。但是,通过更改默认配置设置,您可以让 BgInfo 使用当前背景图像,并将其替换为使用系统信息更新的版本。如果您希望更改回去,原始映像在系统上仍将保持不变。 将 BgInfo 的快捷方式放入“启动”文件夹将在每次启动系统时更新 Windows 11 系统信息,因此它将始终显示最新信息。当您尝试进行故障排除时,桌面上始终可用且最新的系统信息可能会派上用场。
如何使用 BgInfo 显示更新的 Windows 11 系统信息

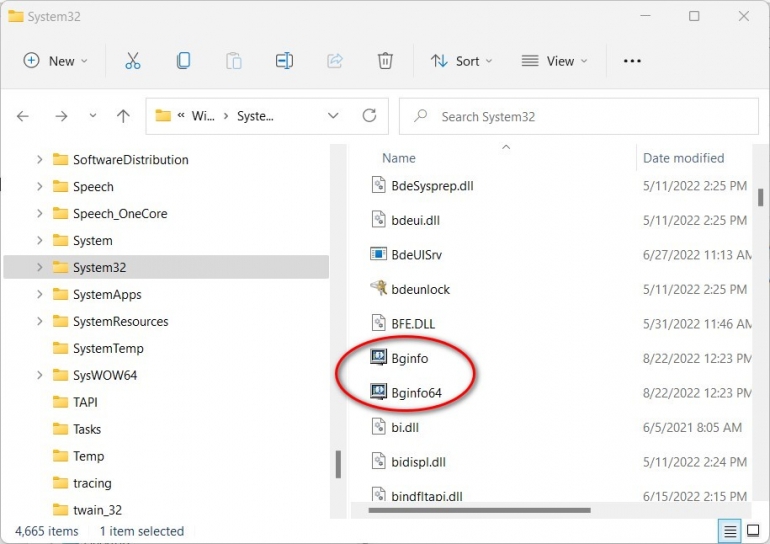
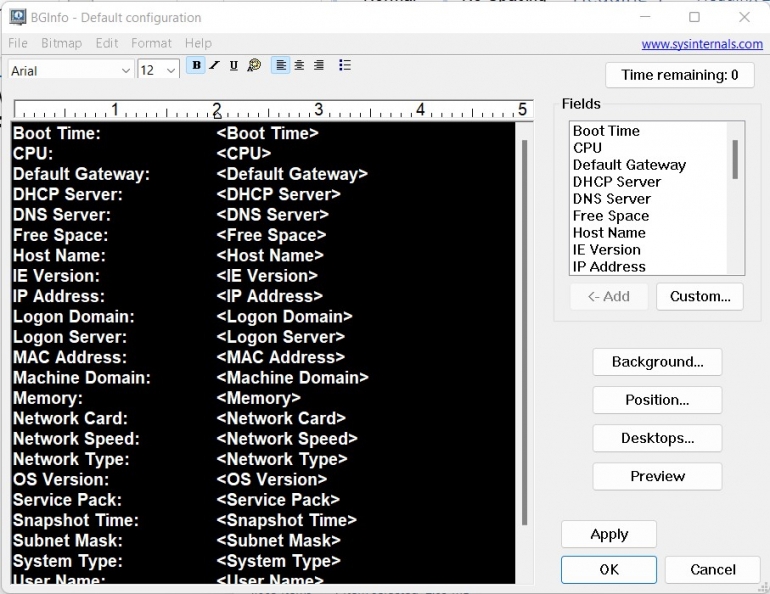
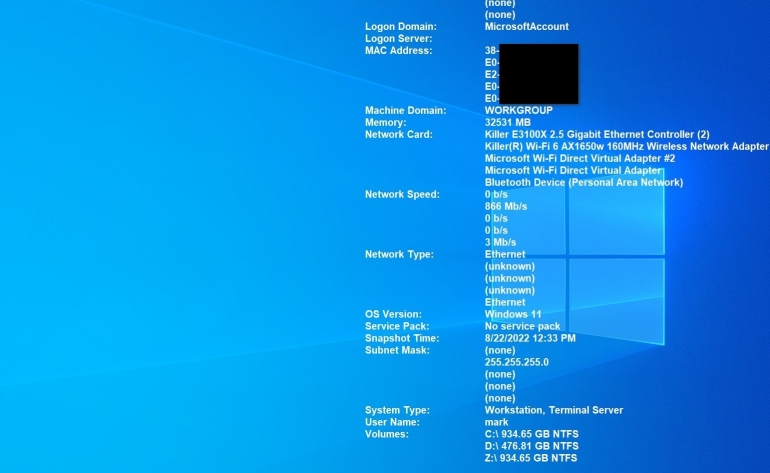
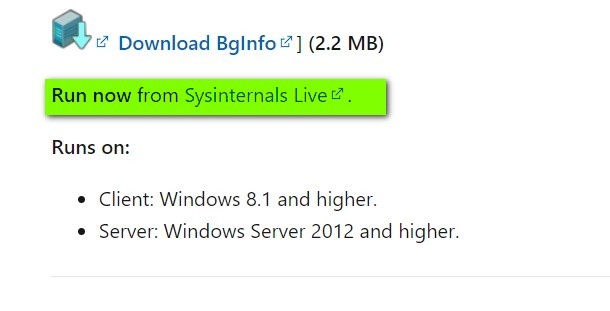


评论专区