如何利用 Windows 11 22H2 中的“开始”菜单功能改进
Windows 11 22H2 向“开始”菜单添加了几个新的组织和生活质量功能。本教程介绍如何利用这些改进。
在微软通过发布 11H22 对Windows 11所做的许多小而显着的生活质量改进中,其中一些最引人注目的涉及开始菜单及其组织功能。对分组功能、固定协议和建议建议的改进使用户能够更好地控制“开始”菜单的感觉和工作方式。 查看:100+ IT策略触手可及,随时可供下载(TechRepublic Premium) 微软选择不突出宣传这些改进,而是让Windows 11用户自己发现这些新功能。我们将通过快速教程来纠正这种轻微的疏忽,了解 Windows 11 22H2 中的“开始”菜单功能发生了哪些变化,以及这些更改对您意味着什么以及您的工作和娱乐方式。 图 A显示了 Windows 11 开始菜单在关闭所有附加功能的默认模式下的外观。请注意“开始”菜单上固定的应用程序的无组织和随意显示方式。 图一 在 Windows 11 22H2 下使“开始”菜单更有条理的第一步是激活“设置”中的显示功能。打开“设置”应用,然后单击左侧导航栏中的“个性化”项。向下滚动右侧列表,然后单击“开始”项(图 B)。 图B 此“设置”页上的第一部分允许您更改“开始”菜单的布局。就个人而言,我更喜欢在挤出“建议”部分的同时显示尽可能多的固定应用程序。您可以选择完全相反的操作或保留默认值。 您可能还希望打开此页面上列出的三个功能,以便为“开始”菜单提供更多种类(图 C)。选择使用哪些功能由您决定,但我建议激活“显示最近添加的应用程序”功能,因为它将使您有机会在安装新应用程序后固定它们。 图C 当您为此页面做出决定后,请退出“设置”,然后再次打开 Windows 11 中的“开始”菜单以查看更改的内容。如图D 所示,固定部分显著增长,而推荐部分缩小。 图D 虽然我们现在在“开始”菜单上显示了更多固定的应用,但它们组织得不好或分组不方便。随着 Windows 11 22H2 的发布,我们可以解决这个问题。 您可以将应用程序图标拖放到“开始”菜单上所需的任何位置,但 Windows 11 22H2 还添加了另一项组织功能。我们会将所有 Microsoft 365 应用分组到其自己的单个应用文件夹中。这将为其他应用释放“开始”菜单固定部分中的一些空间。 使用鼠标单击并按住一个应用的图标(在本例中为 Excel),然后将其拖到另一个应用图标 (Word) 的顶部,然后将其放到该位置。如图E 所示,这两个固定的应用程序现在将形成一个包含这两个应用程序的固定文件夹。 图E 对所有 Microsoft 365 应用执行相同的拖放过程,你将创建一个图标,其中包含一个中心固定位置中的所有生产力应用(图 F)。 图F 此过程还释放了Windows 11开始菜单上的一整排位置,我们可以在其中固定其他应用程序。使用此技术,您可以根据您选择的任何条件将类似的应用程序分组在一起,从而使您能够根据需要组织和个性化 Windows 11 22H2 开始菜单。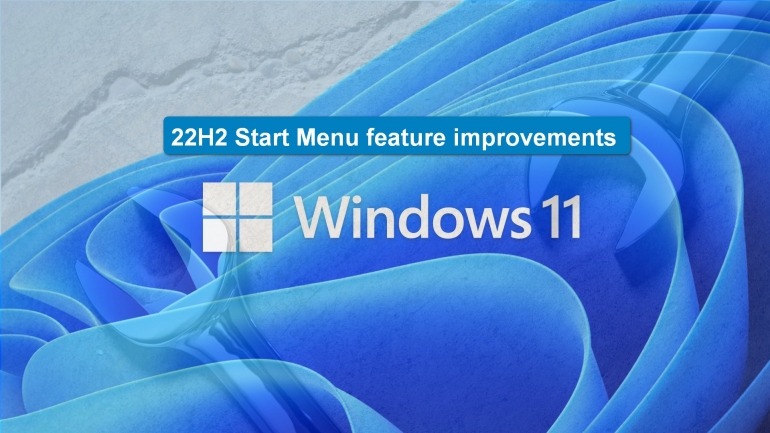
Windows 11 22H2 中的“开始”菜单功能改进
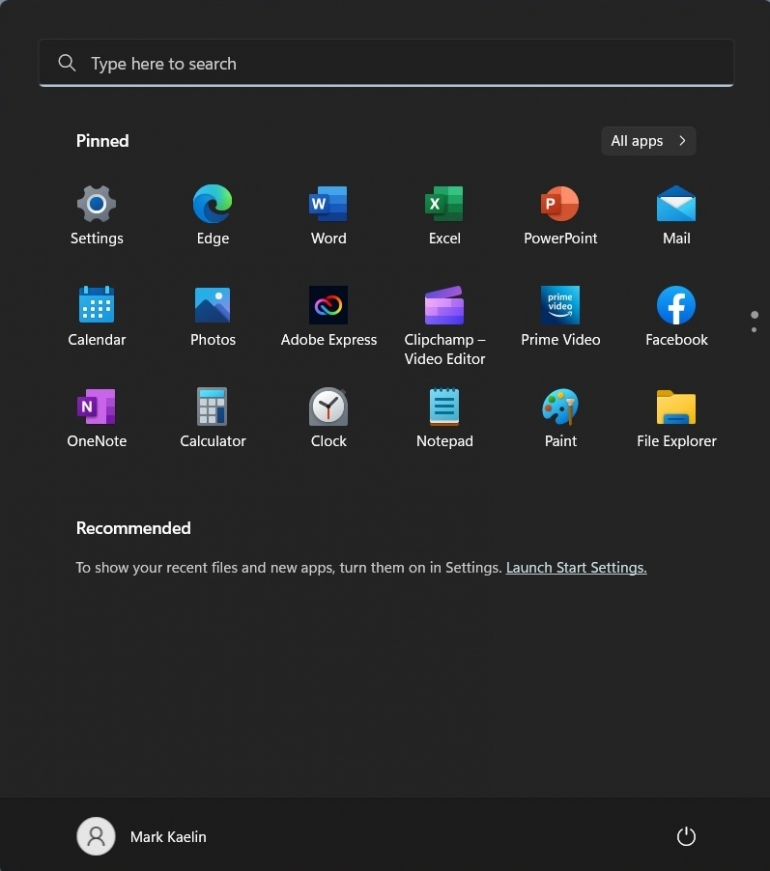
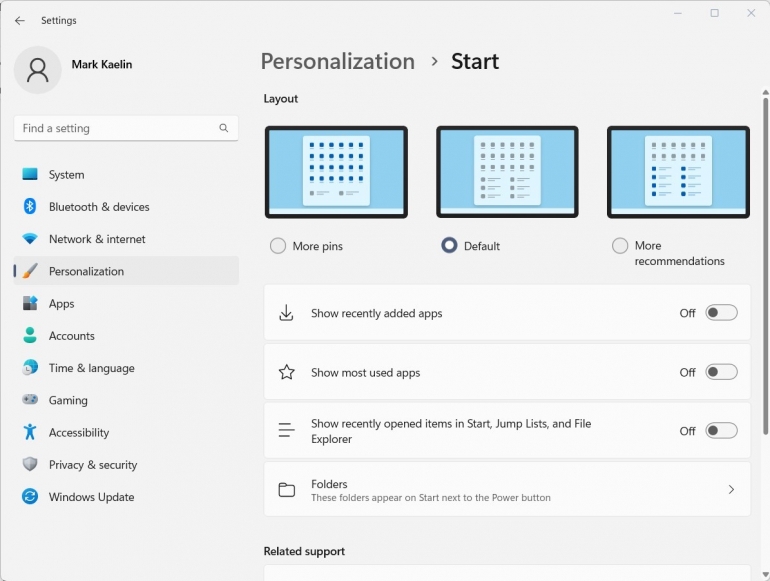
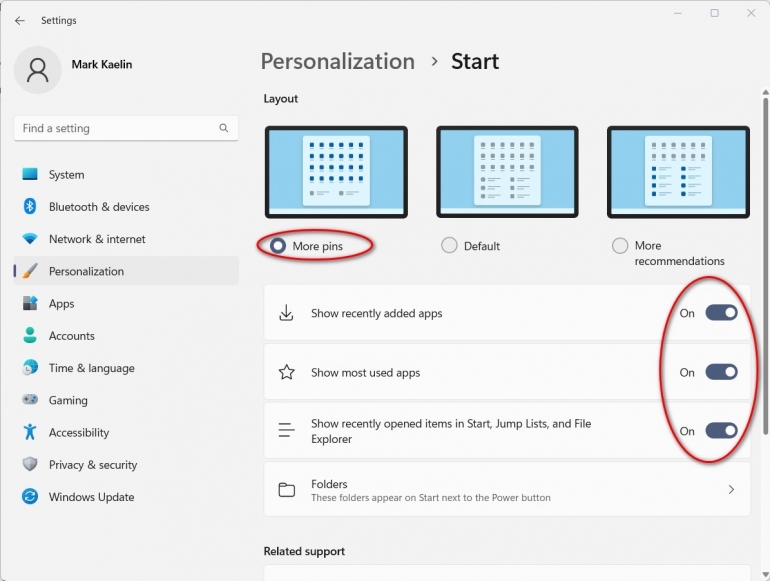
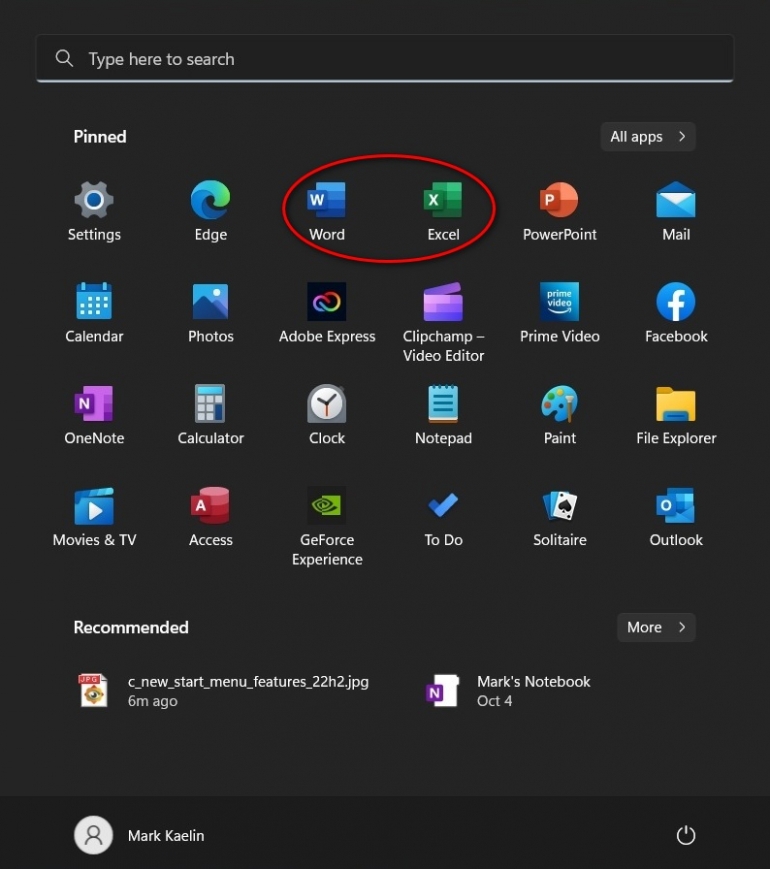
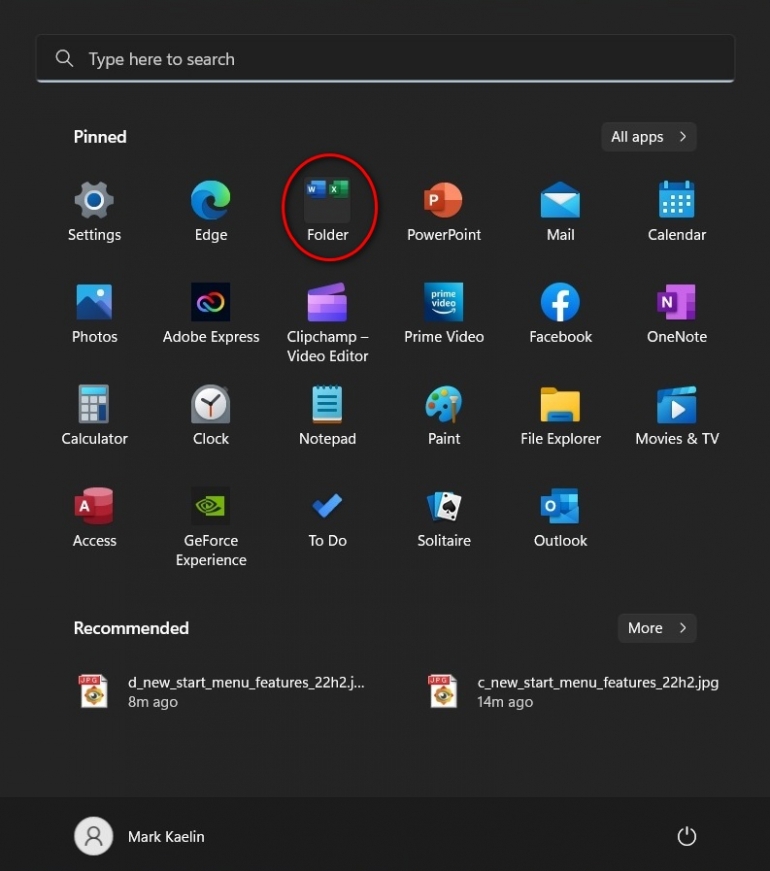
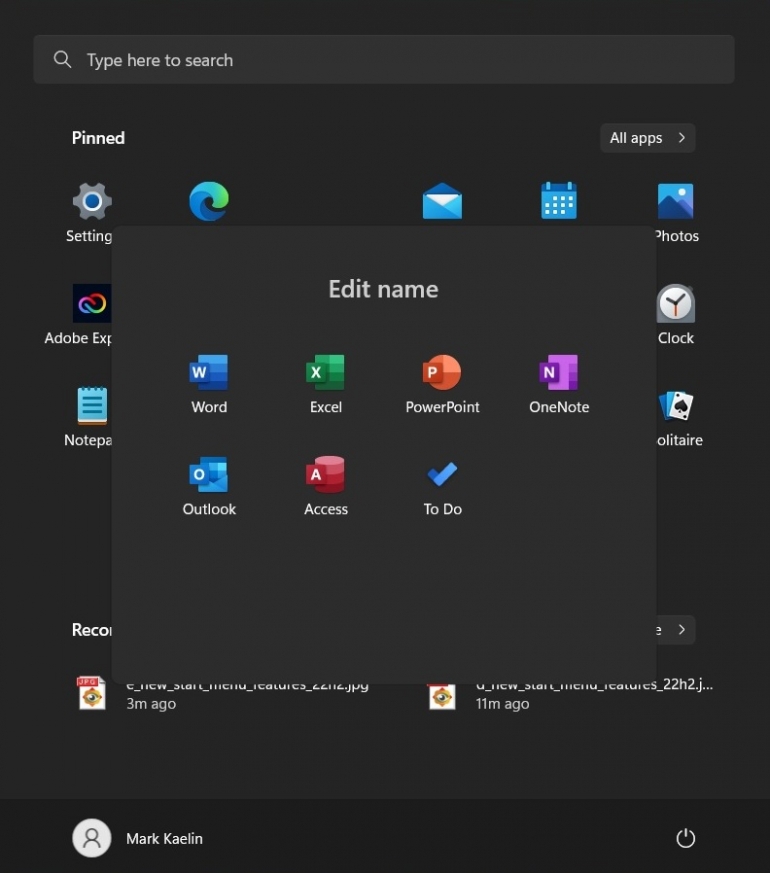






评论专区