5个Windows 11最佳化小秘诀,变更工作列上的开始选单位置、找回游戏效能
无论是直接升级或全新安装Windows 11作业系统,为了让电脑使用得更加顺手,进行一些必要的调整与最佳化,自然是免不了的任务。
延伸阅读:装置容易遭受攻击?Windows 11更新「误报」系统出现安全风险
由于Windows 11在介面上的改变十分显著,尤其开始选单的位置与操作逻辑,都跟过往有很大的不同,若使用者无法于第一时间适应并上手,那不妨透过调整工具列跟预设图示,来达到更贴近于Windows 10的使用体验。
此外,微软为了加强Windows 11的整体安全性,所以也在这套新系统当中,追加了几项关键的虚拟化特色,但却也因此被外界发现,部分虚拟化功能会严重影响游戏运作时的执行效能,或许暂时将部分选项关闭,会是比较好的处理方法。
最后,当将电脑使用者升级至Windows 11后,过往曾手动更改过的几项效能设定,例如电源计划等等可能会遭到系统自动变更,所以本篇文章也一并提供教学,让使用者可以将其调整回来。
延伸阅读:装置容易遭受攻击?Windows 11更新「误报」系统出现安全风险
变更工作列上的开始选单位置
在Windows 11中最有亮点的开始图示与开始选单,预设位置会呈现在工具列的正中央,虽然微软曾经表示,这样的改变能够使用者更快速接触到开始选单,强化将开始图示当成入口的各式操作,例如启动钉选App、开启自订资料夹等等。但是,想必大多数的人一开始都无法习惯,因此我们不妨将开始图示移回萤幕左下角,即便开始选单本身,仍然无法回归传统样貌,但这一项小小的调整,或许能够重新使人找回操作旧版Windows 系统的熟悉感。
延伸阅读:Windows 11魔改版Tiny11发布,安装空间砍一半、仅需8GB就能装
步骤1.要开启Windows 11设定画面的最快方案,就是在开始图示上按滑鼠右键,并找到「设定」选项。
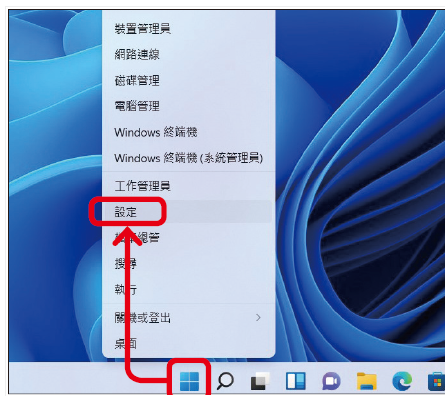
步骤2.开启设定画面后,接着在左边栏找到「个人化」,再于右边找到「工作列」。
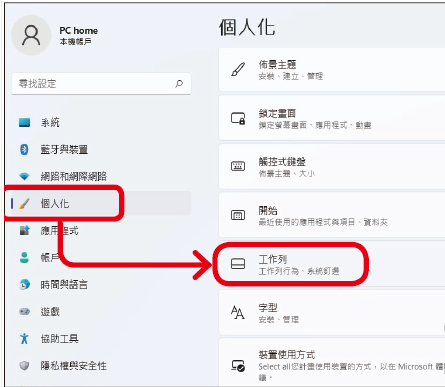
步骤3.在「工作列项目」区块,使用者可以更改搜寻、虚拟桌面、小工具与聊天,这四个图示是否要进行显示,且唯有在此才可以进行调整。
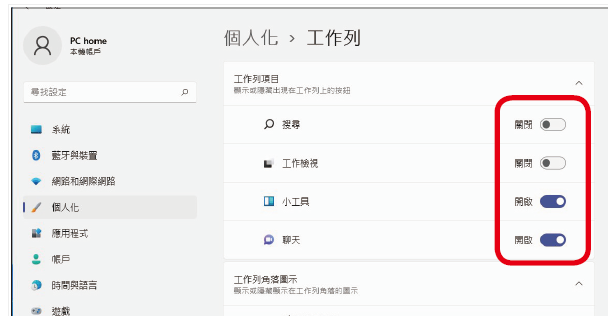
步骤4.往下拉找到「工作列行为」区块,将「工作列对齐」选项的「置中」改成「左」,开始图示就会回到萤幕左下角。
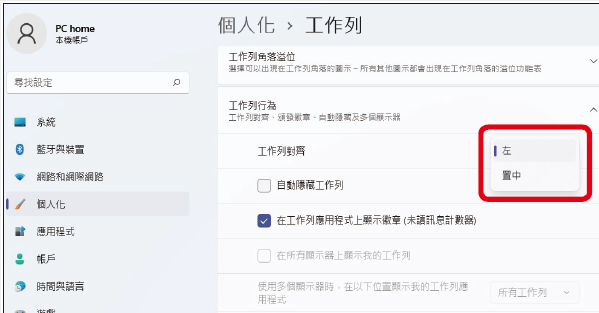
步骤5.在Windows 11中的「显示桌面」功能,于画面右下角仅剩一条不太明显的线,而且还可以于设定中将其关闭,避免误触。
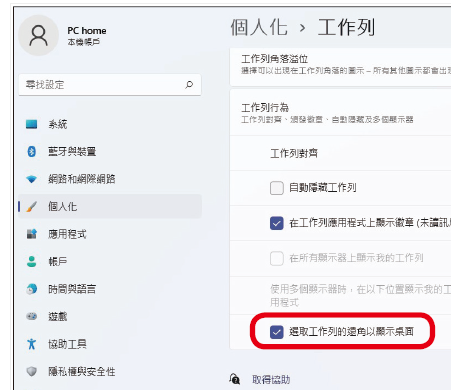
调整资料夹显示间距,找回本机与控制台
刚刚安装完Windows 11的使用者,可能会发现于档案总管中,无论资料夹、档案或文件,当它们排列在一起时,不管使用何种检视模式,其所出来的显示间距,都跟过往有些不太一样,似乎遭到系统刻意「拉宽」,保持着社交距离。这项Windows 11的新特色,虽然让档案显示变得更加美观,但操作上却相对不太顺手,幸亏还是有方法能够调整回来。此外,重新显示旧有本机(我的电脑)与控制台图示于桌面的新方法,在此也同步进行设定教学。
延伸阅读:Windows 11工作列终于要解除封印?可能将支援放在萤幕顶部
步骤1.仔细观察Windows 11档案总管中,各种文件之间的显示间距,确实比起过往来得拉宽许多。
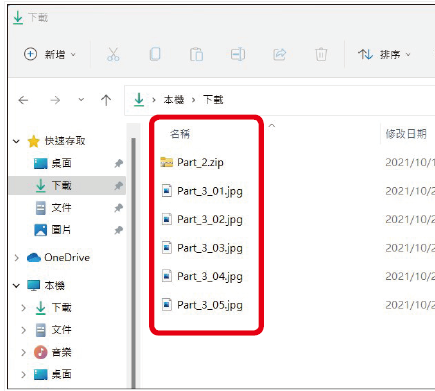
步骤2.要将资料夹中档案之间的显示间距,改回过往紧密的样式,只要按下上方的「检视」,并且将「精简检视」选项打勾即可。
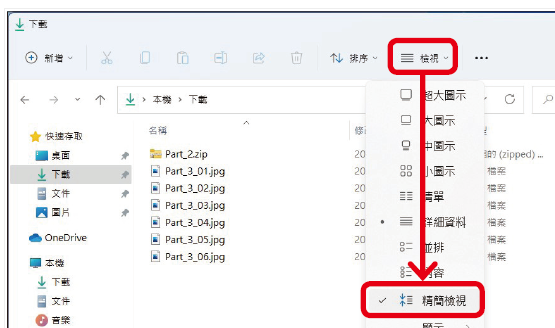
步骤3.找回本机、控制台图示的方法,跟过往类似但有些不太相同,开启「设定」后于左边找到「个人化」,接着按下右边的「布景主题」。
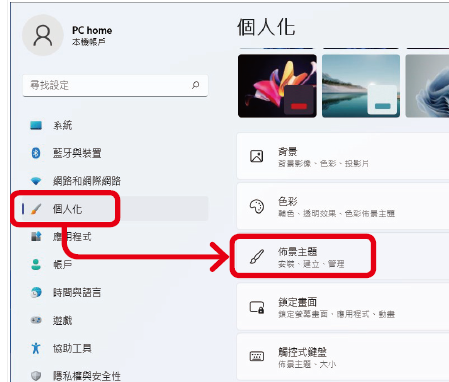
步骤4.在来往下卷动画面,找到「桌面图示设定」,即会跳转到新视窗。
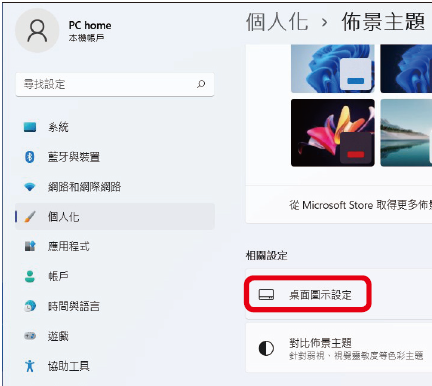
步骤5.打勾「电脑」、「控制台」选项,最后按下套用,就会看见对应的图示,重新显示于桌面上了。
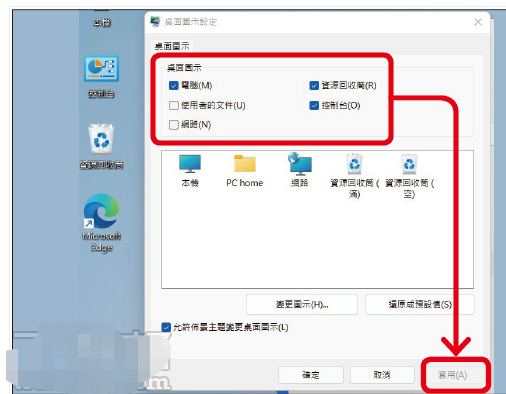
套用高效能电源设定与进阶效能选项
有不少使用者回报,在电脑升级Windows 11之后,原先的电源设定遭到了系统自动更改,由于电源计划与处理器核心调度方式息息相关,因此,我们不妨将电源设定到高效能表现,借此得到更加流畅的使用体验。此外, Windows 11也保留了过往的进阶效能选项,提供使用者不同的效能目标与一体化设定,直观调整电脑的偏好表现。只不过,这项设定在Windows 11中被藏得比较深,要找到它确实有些麻烦,必须借助执行命令才有办法快速呼叫出来。
步骤1.要在Windows 11中调整电源,首先得在「搜寻」画面中,输入「控制台」并开启。
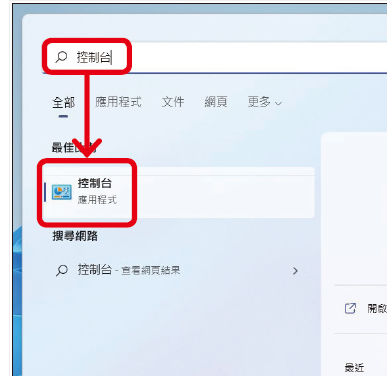
步骤2.开启控制台后,接着于「系统及安全性」分类中,找到「电源选项」。
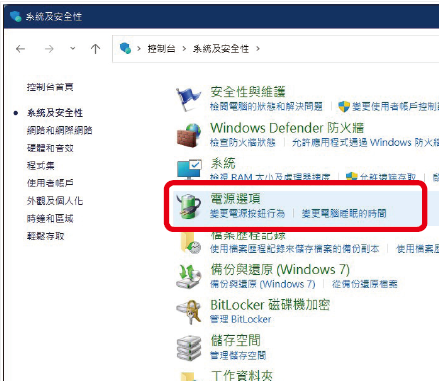
步骤3.点入电源选项后,点开「隐藏其他的计划」,就会找到「高效能」,按下后即更改完成。
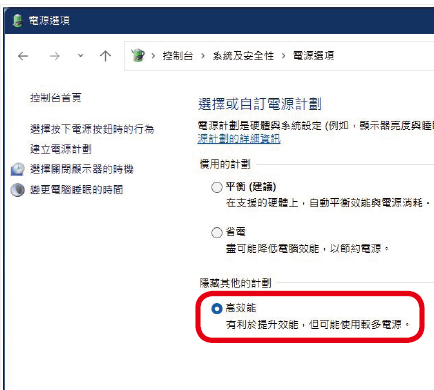
步骤4.接着是进阶效能调整部分,按下「Windows+R」组合键显示「执行」视窗,并输入「sysdm.cpl」后按下「确定」。
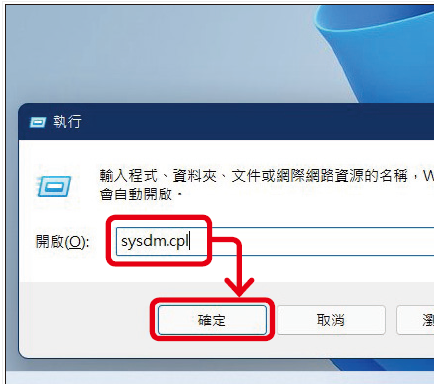
步骤5.于跳出的「系统内容」视窗中,选择上方「进阶」分页,再按下效能区块的「设定」,即可选择偏好的电脑运作方式,例如以外观或效能优先。
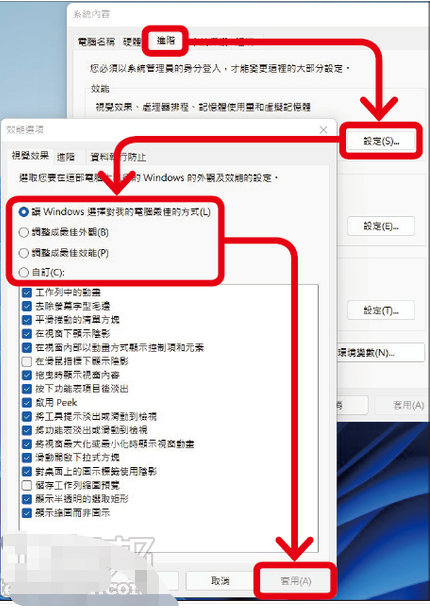
关闭虚拟化安全功能以提升游戏效能
在Windows 11中,微软导入了许多前所未有的安全性功能,借此提升电脑抵御各种恶意攻击的能力。其中,「虚拟化型安全性」(Virtual-Based Security,简称VBS),以及其实作之一「记忆体完整性保护」(Hypervisor-Protected Code Integrity,简称HPCI),已经遭到外媒证实会降低Windows 11电脑的效能表现,尤其是在执行游戏等等重度运算任务的时候。在预设情况及不符合资格的电脑上,VBS 与HPCI 理论上不会被系统自动启用,但如果使用者担心因此受到影响,拖累游戏运作的表现,那不如透过以下步骤,将VBS 与HPCI 功能先行关闭。
步骤1.首先,在「搜寻」画面中输入「Core Isolation」,并找到「核心隔离」选项。
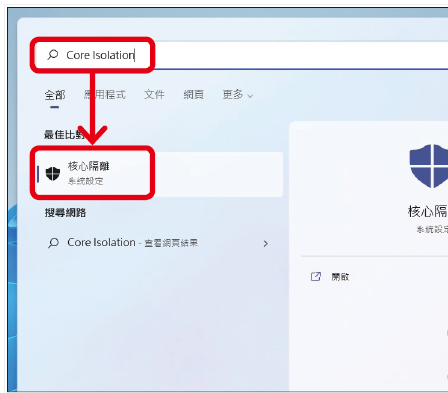
步骤2.跳转画面后,将核心隔离中的「记忆体完整性」功能关闭,再进行后续步骤。
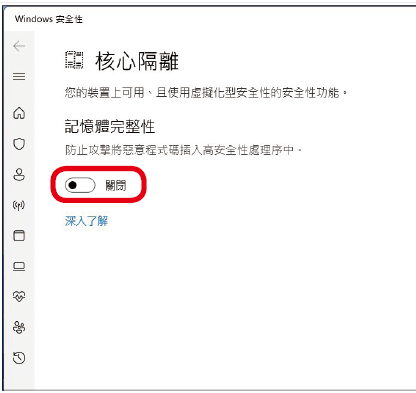
步骤3.按下「Windows+R」组合键呼叫「执行」视窗,输入「regedit」并按下确定,打开登录编辑程式。
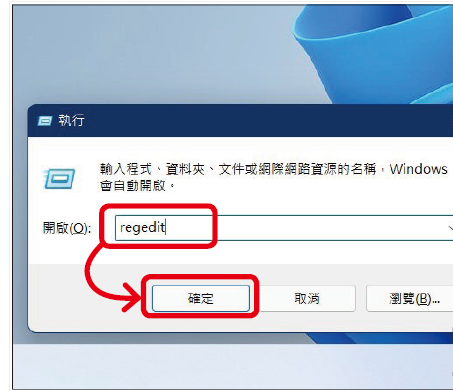
步骤4.在HKEY_LOCAL_MACHINESystemCurrentControlSetControlDeviceGuard下找到「EnableVirtualizationBasedSecurity」,将数值资料更改为「0」。
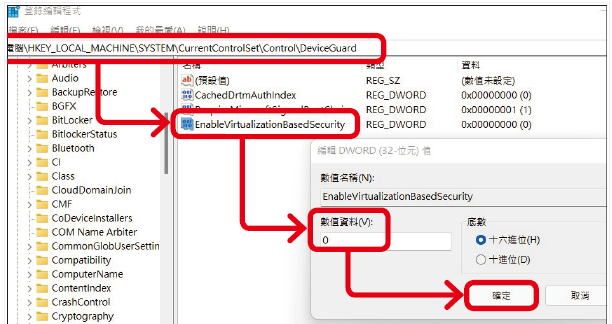
步骤5.重新开机后,呼叫「执行」视窗并输入「msinfo32」,按下「确定」跳出「系统资讯」,卷动且确认「虚拟化型安全性」显示为「未启用」即可。
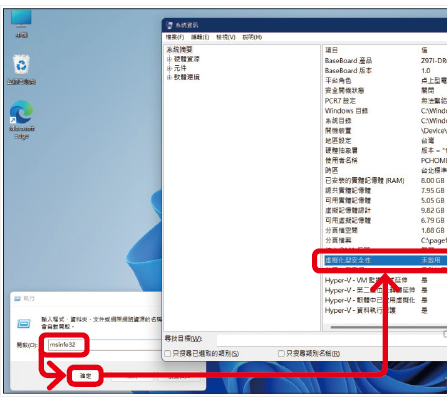
透过新的设定介面清理升级暂存档
当使用者直接将Windows 10电脑升级至Windows 11,系统会自动在过程中,生成「Windows.old」资料夹于系统槽内,借此备份重要档案,并方便使用者在10天之内降级到旧版系统,同时也确保升级过程中发生问题时,可以取消作业且还原到稳定的运行状态。但是,「Windows.old」资料夹与部分升级、更新所使用到的暂存档案,官方并不建议使用者直接删除,而是最好透过内建功能进行清理。除了过往我们熟悉的「磁碟清理」工具外,在Windows 11中则亦有另一套步骤,能够安全移除这些不会再使用到文件。
步骤1.首先,在开始图示上按下滑鼠右键,叫出选单后点击「设定」。
V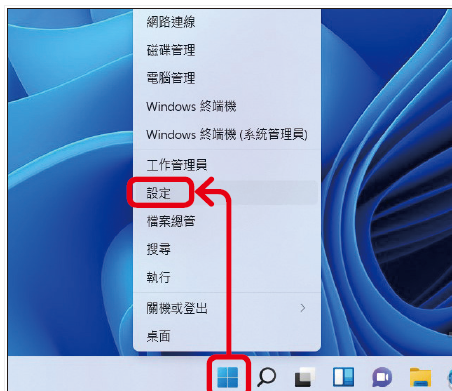
步骤2.再来于左边栏找到「系统」选项,卷动右半区块即可于其中发现「储存体」。
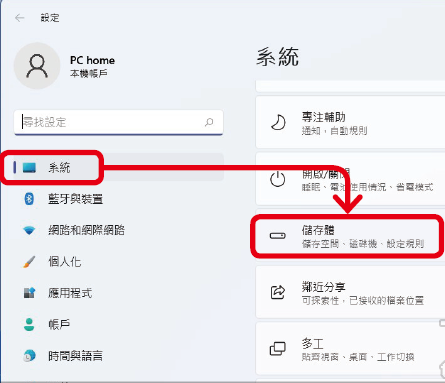
步骤3.在储存体页面中,使用者会看见硬碟目前的容量使用状况,点选「暂存档案」以开始清除。
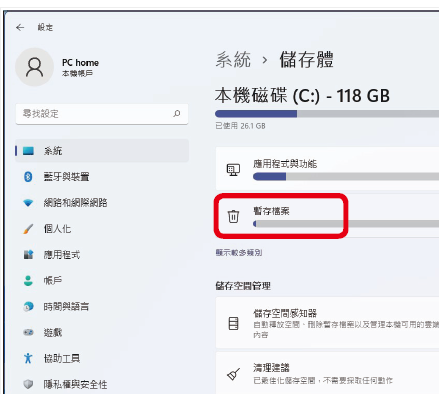
步骤4.经过几秒钟的扫描后,系统会自动列出可以安全删除的各种暂存档案,将「先前的Windows版本」等等选项打勾,再点击移除档案即可。
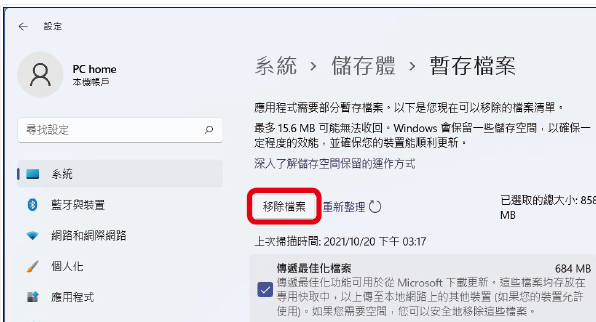
步骤5.旧有的磁碟清理工具也可以清除「先前的Windows版本」,即「Windows.old」资料夹;在磁碟槽上按滑鼠右键,找到「内容」、「磁碟清理」即可。
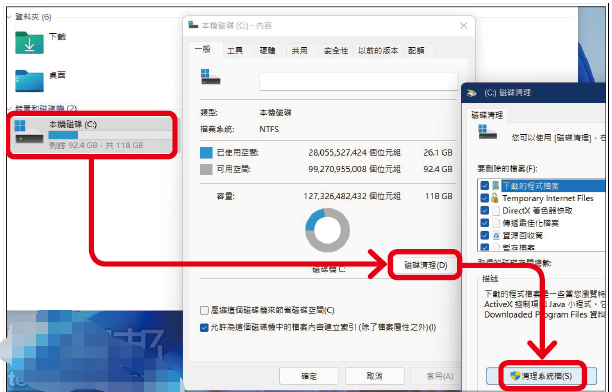


评论专区