从零开始:史上最详尽V2Ray搭建图文教程
环境信息
服务器系统:Digitalocean CentOS 7.6 x64 ;
v2ray版本:v4.20.0
客户端系统:Windows 10
VPS:我使用的是digitalocean
服务端搭建
1.注册并购买自己的VPS,我这里使用的是Digitalocean,【通过此链接注册Digitalocean可获得$100抵用券】你也可以使用其他的,我的注册步骤如下:
1)开始创建droplets

2)创建droplets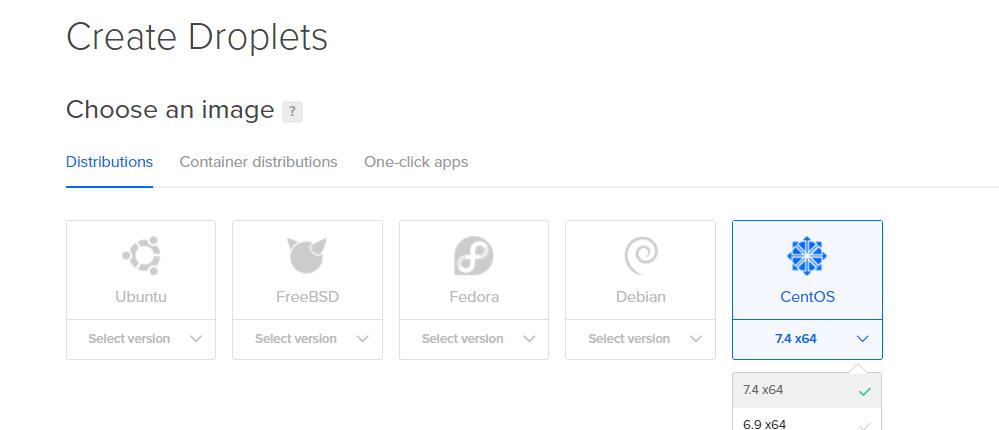
3)选择套餐,我选的第一个$5/月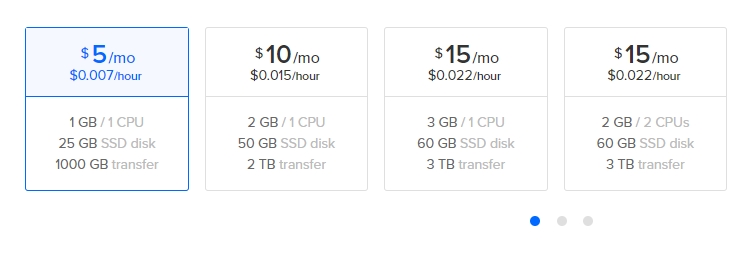
4)选择你的VPS所在区域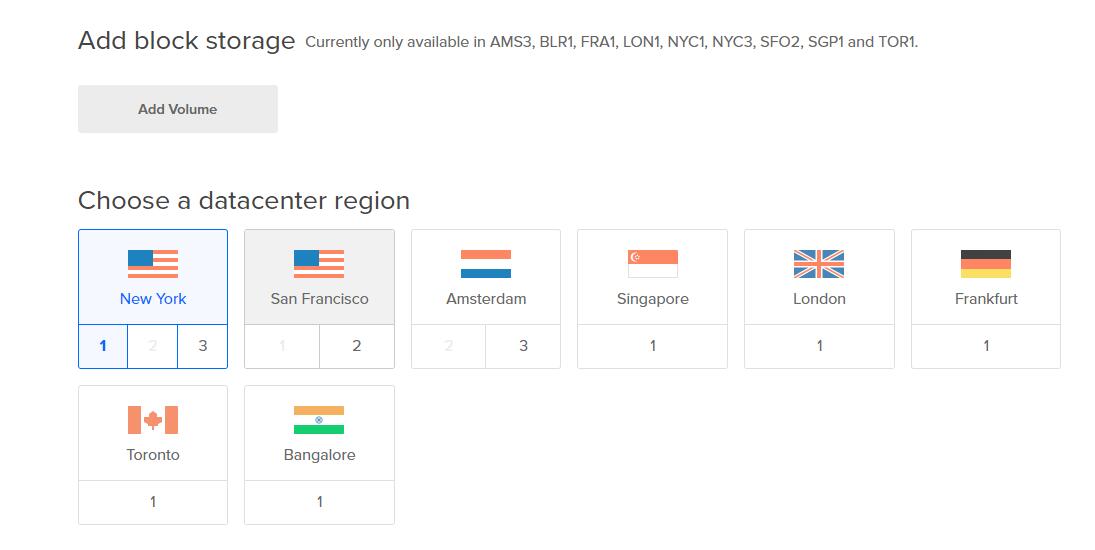
5)点击开始创建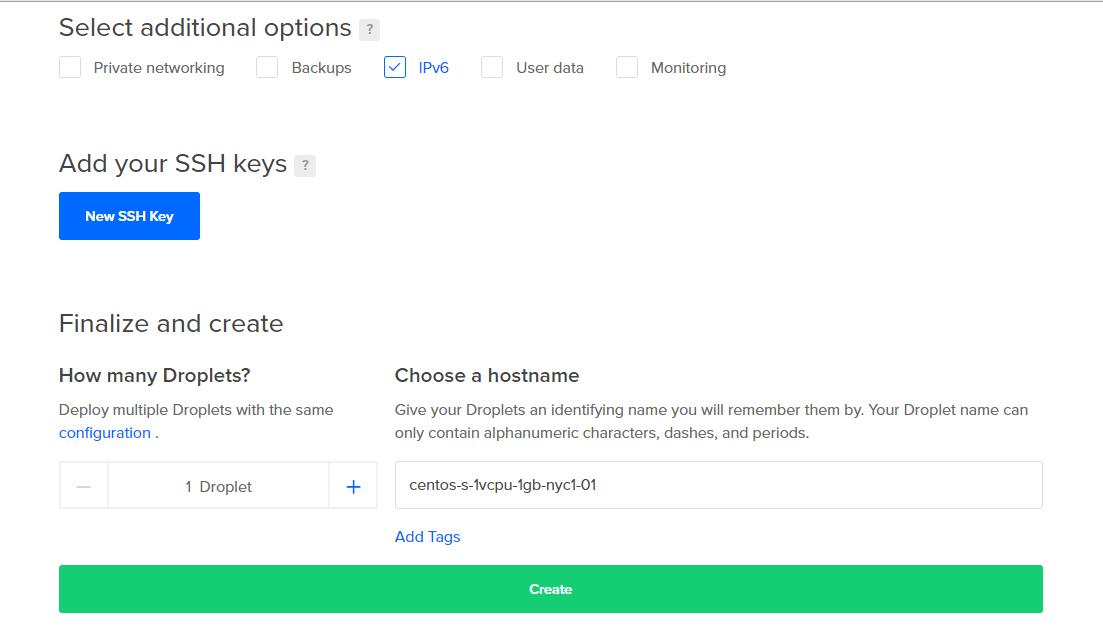
2.使用xshell进行连接
上一步中点击“Create”之后,你的注册邮箱中会收到一个关于账号和密码的邮件,根据邮件中的IP,Username,Password进行连接:
1)查看邮件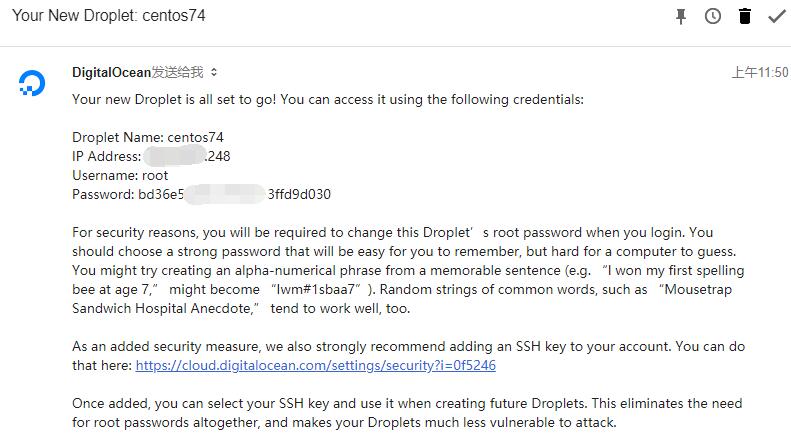
2)进行连接,输入IP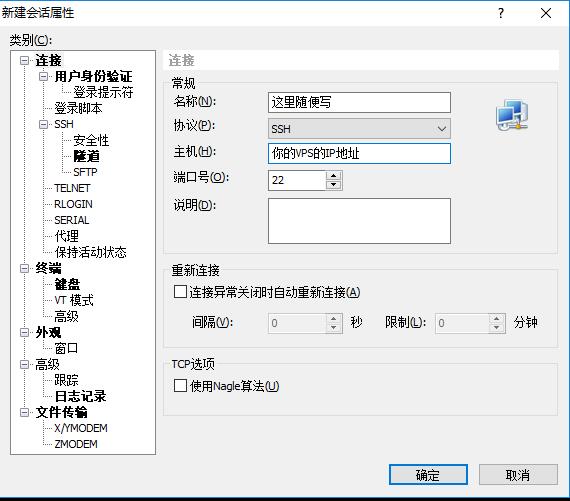
3)进行连接,输入用户名,密码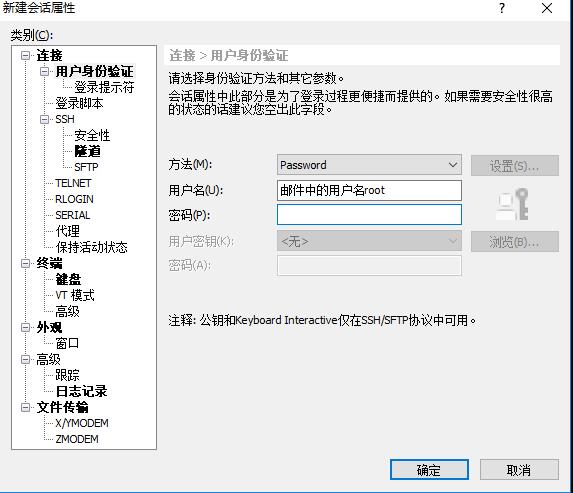
首次连接成功后需要更改密码,根据提示先输入邮件中的密码,再设置新密码,并重复设置的新密码,到此就登录成功了。
以下所有操作都是使用root用户进行操作的。
3.安装wget
digitalocean默认没有安装wget,我们需要自己安装,执行如下命令进行安装:
yum -y install wget
4.下载脚本
安装完wget之后就可以进行下载操作了,如下:
wget https://install.direct/go.sh
5.安装unzip
因为centos不支持apt-get,我们需要安装unzip,详见官方说明:
yum install -y zip unzip
6.执行安装
[michael@centos74 v2ray]$ bash go.sh Installing V2Ray v3.14 on x86_64Downloading V2Ray. % Total % Received % Xferd Average Speed Time Time Time Current Dload Upload Total Spent Left Speed100 608 0 608 0 0 2229 0 --:--:-- --:--:-- --:--:-- 2235100 8482k 100 8482k 0 0 2501k 0 0:00:03 0:00:03 --:--:-- 2813kExtracting V2Ray package to /tmp/v2ray.Archive: /tmp/v2ray/v2ray.zip creating: /tmp/v2ray/v2ray-v3.14-linux-64/ inflating: /tmp/v2ray/v2ray-v3.14-linux-64/geoip.dat inflating: /tmp/v2ray/v2ray-v3.14-linux-64/geosite.dat inflating: /tmp/v2ray/v2ray-v3.14-linux-64/readme.md creating: /tmp/v2ray/v2ray-v3.14-linux-64/systemd/ inflating: /tmp/v2ray/v2ray-v3.14-linux-64/systemd/v2ray.service creating: /tmp/v2ray/v2ray-v3.14-linux-64/systemv/ inflating: /tmp/v2ray/v2ray-v3.14-linux-64/systemv/v2ray inflating: /tmp/v2ray/v2ray-v3.14-linux-64/v2ctl extracting: /tmp/v2ray/v2ray-v3.14-linux-64/v2ctl.sig inflating: /tmp/v2ray/v2ray-v3.14-linux-64/v2ray extracting: /tmp/v2ray/v2ray-v3.14-linux-64/v2ray.sig inflating: /tmp/v2ray/v2ray-v3.14-linux-64/vpoint_socks_vmess.json inflating: /tmp/v2ray/v2ray-v3.14-linux-64/vpoint_vmess_freedom.json PORT:13437UUID:f500ecf5-e135-49c6-9ce2-78eb490d0aa9Created symlink from /etc/systemd/system/multi-user.target.wants/v2ray.service to /etc/systemd/system/v2ray.service.V2Ray v3.14 is installed.
7.相关命令
在首次安装完成之后,V2Ray不会自动启动,需要手动运行上述启动命令。而在已经运行V2Ray的VPS上再次执行安装脚本,安装脚本会自动停止V2Ray 进程,升级V2Ray程序,然后自动运行V2Ray。在升级过程中,配置文件不会被修改。
## 启动systemctl start v2ray## 停止systemctl stop v2ray## 重启systemctl restart v2ray## 开机自启systemctl enable v2ray
关于软件更新:更新 V2Ray 的方法是再次执行安装脚本!再次执行安装脚本!再次执行安装脚本!
8.配置
如果你按照上面的命令执行安装完成之后,服务端其实是不需要再进行任何配置的,配置文件位于/etc/v2ray/config.json,使用cat /etc/v2ray/config.json查看配置信息。接下来进行客户端配置就行了。
说明:
配置文件中的id、端口、alterId需要和客户端的配置保持一致;
服务端使用脚本安装成功之后默认就是vmess协议;
配置完成之后重启v2ray。
9.防火墙开放端口
有的vps端口默认不开放,可能导致连接不成功,如果有这种情况,详细配置,见CentOs开放端口的方法—二、firewalld。
## 查看已开放端口firewall-cmd --zone=public --list-ports## 添加开放端口firewall-cmd --zone=public --add-port=80/tcp --permanent
Windows 客户端
1.下载
1)下载【v2ray-windows-64.zip Github Release】;
2)下载【v2rayN-v2rayN.exe-Github Release】;
对v2ray-windows-64.zip进行解压,然后将下载的V2RayN.exe复制到解压后的目录,即两个下载好的文件需要在同一目录。
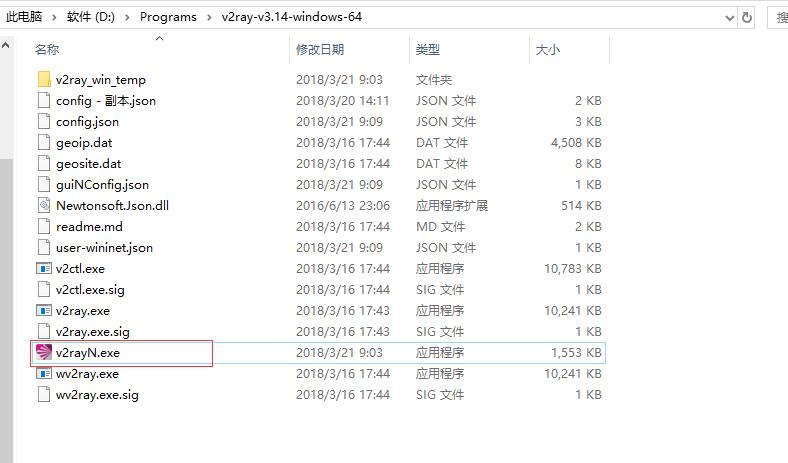
2.配置
运行V2RayN.exe,然后进行配置。
客户端的配置需要根据你的服务端进行相应的配置,因为你的服务端协议可能是vmess,shadowsocks等。
如果你的服务端配置是协议vmess,则配置如下:
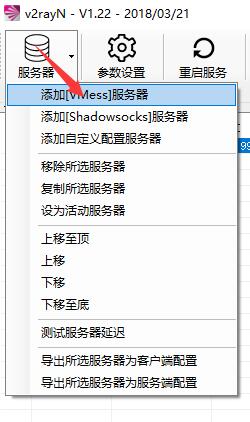
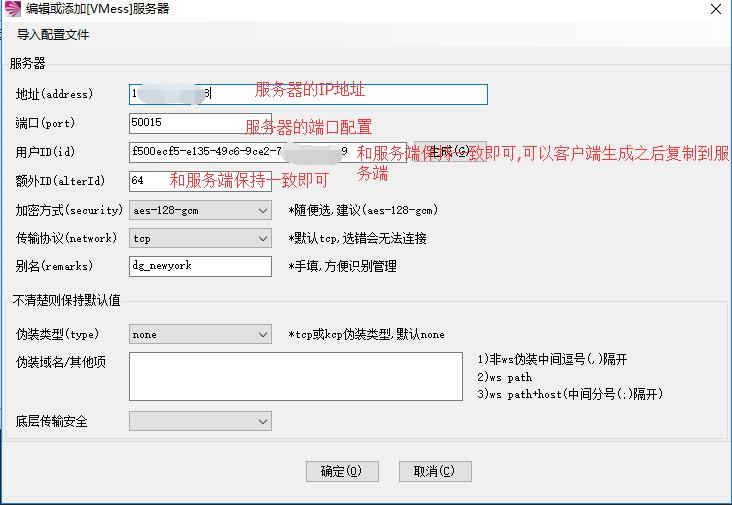
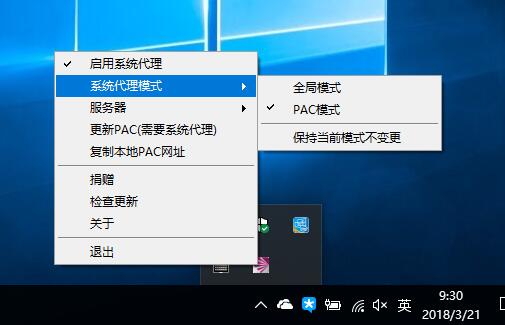
测试
打开浏览器,访问www.google.com,如下:
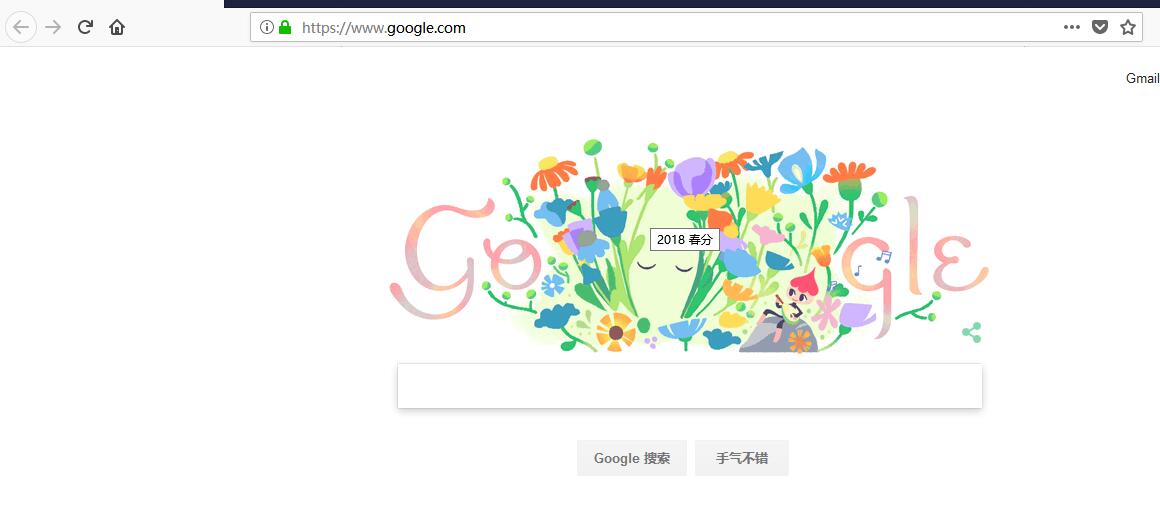
真巧,今天春分,祝大家春风得意!
福利
通过此推荐链接注册DIGITALOCEAN账号,可获得$100抵用券,推荐链接:https://m.do.co/c/e71526d11cd5
进阶


评论专区