如何在Microsoft Office中自定义快速访问工具栏
了解如何通过添加和删除命令来调整快速访问工具栏,然后使用Microsoft Office将更改导出到另一台计算机。
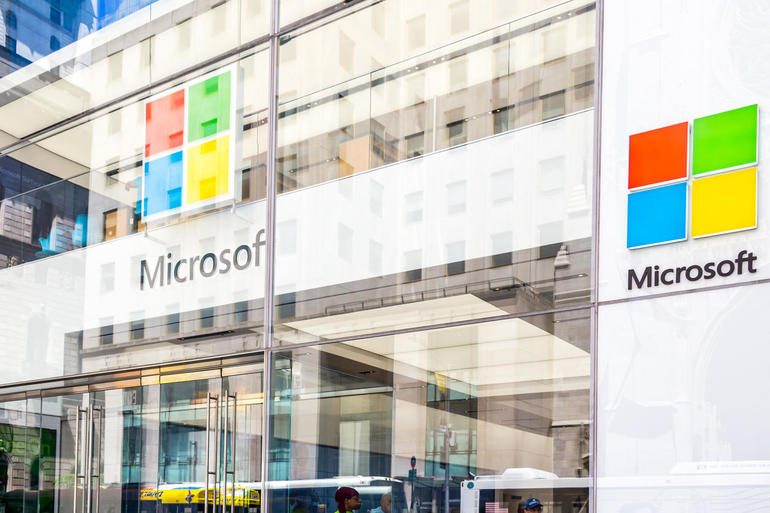
Microsoft Office中的快速访问工具栏(QAT)是一个方便的地方,用于存储您喜欢的命令和功能。与功能区不同,无论您在哪里或在任何Office应用程序中正在做什么,QAT都保持不变,因此您可以随时使用需要访问的常用命令来填充它。定制QAT并不困难,但是在进行调整时,您需要牢记一些技巧。您可以从QAT添加和删除图标和命令。如果您不喜欢所做的更改,也可以将其重置;如果要将自定义项应用于另一台计算机上的Office,则可以将其导出。
对于此处的步骤,我使用的是Office 365订阅中的Word,但是QAT在所有Office应用程序中都起作用,无论是当前版本还是过去的几个版本的Excel,PowerPoint,OneNote和Outlook。
了解更多信息: Office 365 Consumer定价和功能
启动Word或您要使用的任何Office应用程序。您可以打开文档,也可以只在空白屏幕中嵌套。Word用默认的QAT开始,该默认的QAT带有自动保存,保存,撤消,重复和触摸/鼠标模式图标。假设您多次使用“保存”,“撤消”和“重复”,但没有使用“自动保存”或“触摸/鼠标模式”,则可以轻松地将它们从QAT中删除。右键单击“自动保存”图标,然后在弹出菜单中选择“从快速访问工具栏删除”。对“触摸/鼠标模式”(图A)的图标执行相同的操作。
图A
您可以为QAT添加常用命令的图标。右键单击QAT上的任意位置,然后选择“自定义快速访问工具栏”选项。用于自定义的Word Options窗口快速访问工具栏在右窗格中列出了您当前的命令,并在左窗格中列出了可能添加的命令(图B)。
图B
默认情况下,左窗格仅显示常用命令,这是所有可用命令的一小部分。要更改视图,请单击“选择命令来源”下的下拉窗口。您可以选择查看功能区中没有的命令,所有命令,宏以及特定功能区选项卡和其他部分中的命令(图C)。让我们使用“所有命令”来查看所有可用内容。
图C
在确定要添加到快速访问工具栏中的命令时,请考虑QAT的功能。与Office中的每个功能区不同,QAT命令和图标保持不变,并且始终可供您使用,因此无论您在应用程序中做什么,都应选择定期使用的命令。一个示例可能是打印。您不必访问“文件”菜单来打印文档,而可以通过QAT上的正确命令更轻松地进行打印。您可以在工具栏上添加多种类型的打印图标。向下滚动所有命令的字母顺序列表以进行打印-您将看到用于打印,打印布局,打印预览,打印等的命令。Q部分(图D)中还有一个方便的Quick Print选项。
图D
这里的一个挑战是确切地知道每个命令的功能-您所拥有的只是名称,这些名称通常太短或太笼统而无法提供任何细节。最好的选择是反复试验。选择您感兴趣或希望在操作中看到的命令的图标。要继续打印示例,我添加了“快速打印”,“打印预览”和“打印”命令,如果我使用的是不同的打印机,有时还会添加“打印设置”命令。要添加这些命令和其他命令,请选择左侧的命令,然后单击“添加”按钮(图E)。
单击“确定”关闭自定义窗口。现在,从QAT运行一次每个命令。然后删除那些不符合您期望或需要的内容。
图E
接下来,您可以更改已添加命令的顺序。返回到QAT自定义窗口,然后在右窗格中单击要移动的命令,然后单击“向上”或“向下”箭头在列表中向上或向下移动它(图F)。
图F
假设您对QAT所做的更改感到不满意,并希望将其重置为默认设置。单击右侧窗格中的重置按钮。确保选择“仅重置快速访问工具栏”选项;否则,您对功能区所做的任何调整也将被重置(图G)。
图G
但是,假设您喜欢所做的更改,并且希望将其应用于Word或用于另一台计算机的任何程序。在右窗格中,单击“导入/导出”按钮,然后选择“导出所有自定义”选项。弹出“文件资源管理器”窗口,其中包含自定义文件的默认名称-选择一个方便的位置来保存文件(图H)。
图H
单击“确定”关闭“快速访问工具栏自定义”窗口。在另一台计算机上,打开Word或相应的Office程序。打开QAT的自定义窗口。单击导入/导出按钮,然后选择导入所有自定义项。浏览并单击保存的定制文件(图I)。单击“确定”以关闭“ QAT定制”窗口,然后您会看到工具栏上填充了所做的更改。
图一


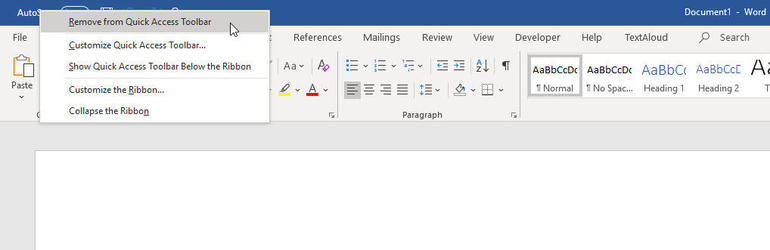
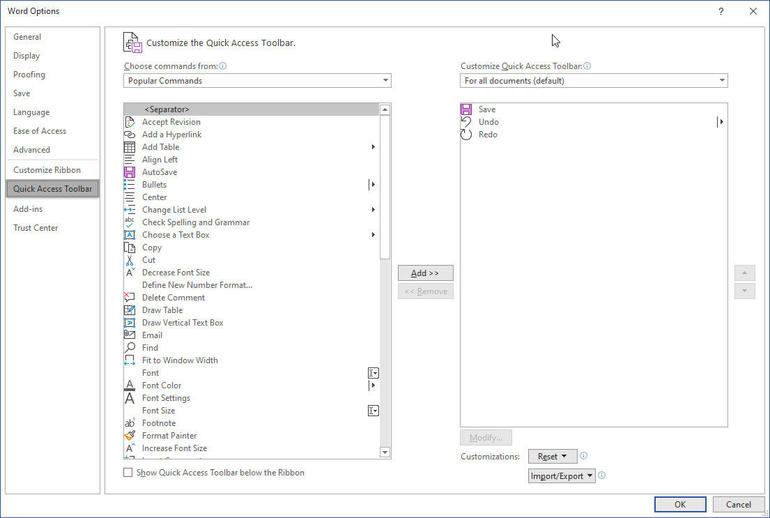
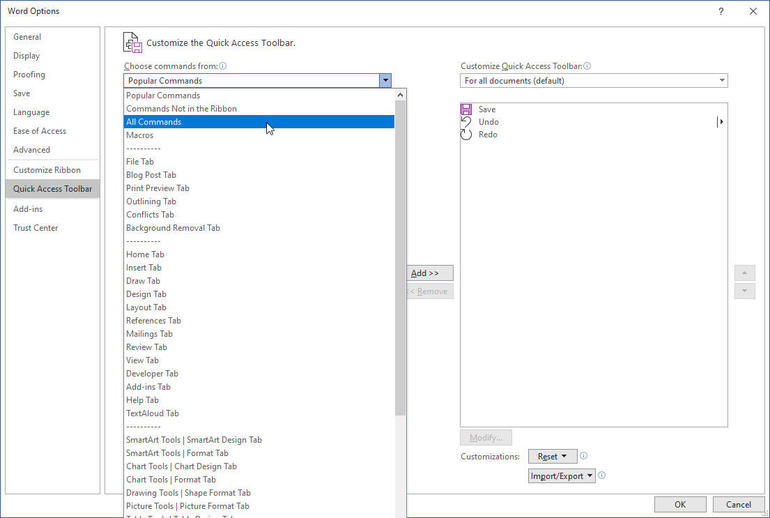
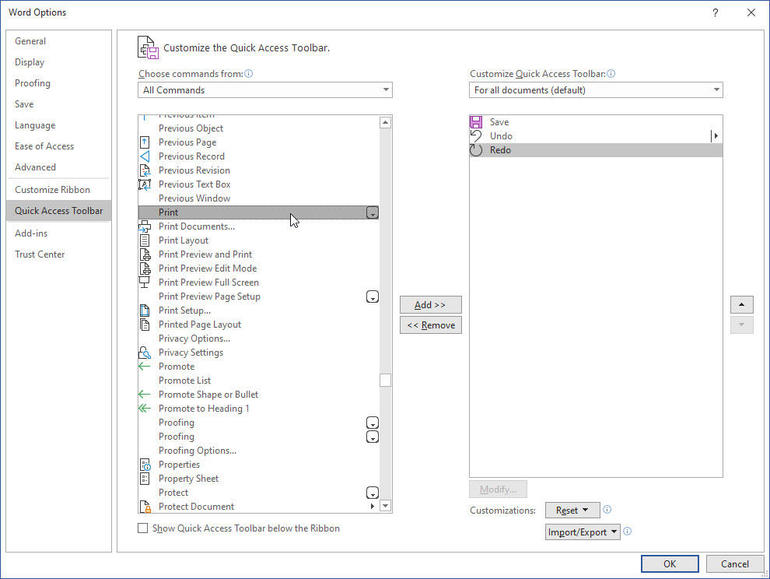
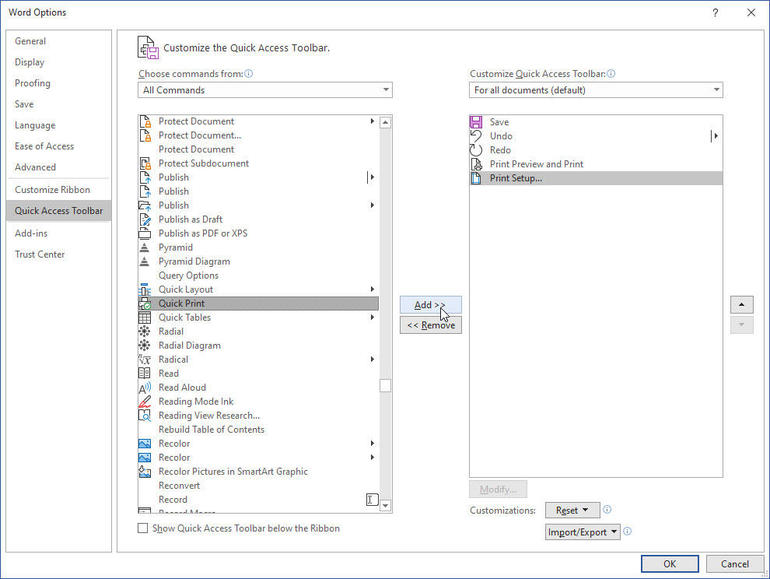
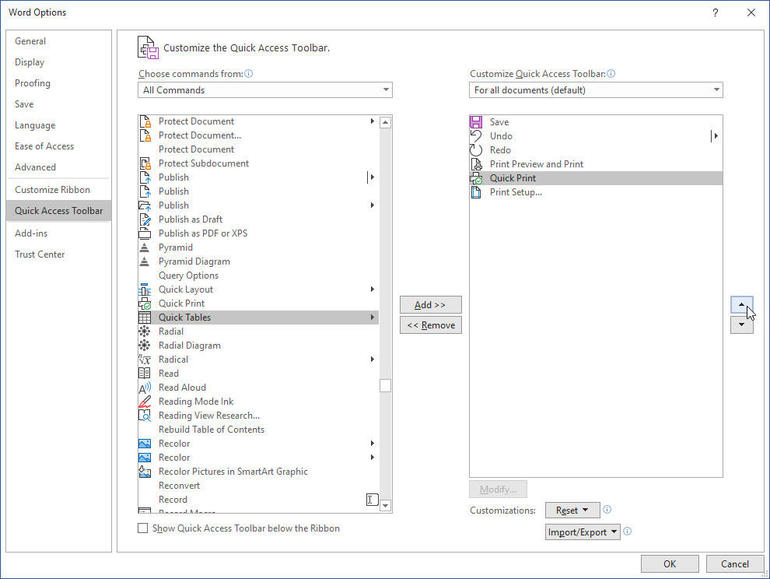
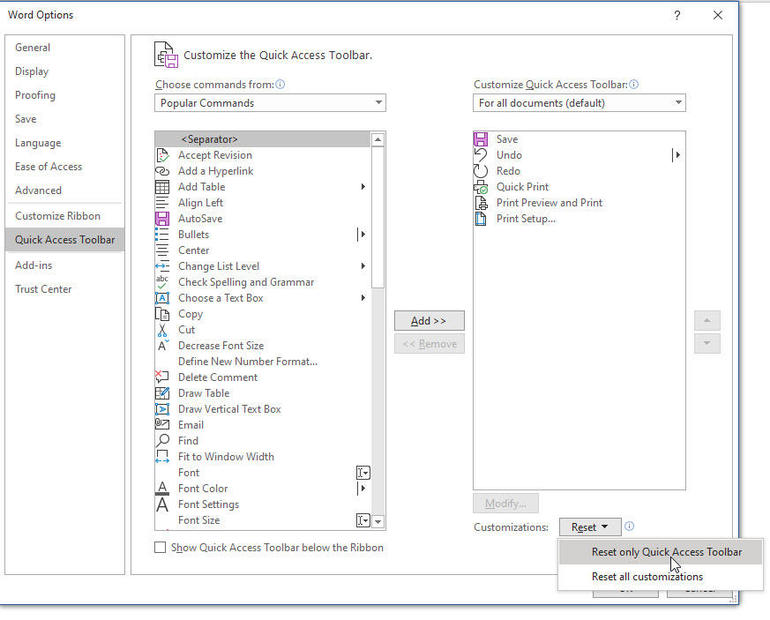
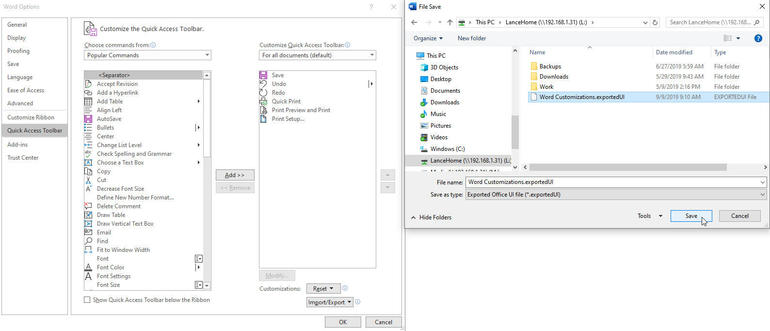
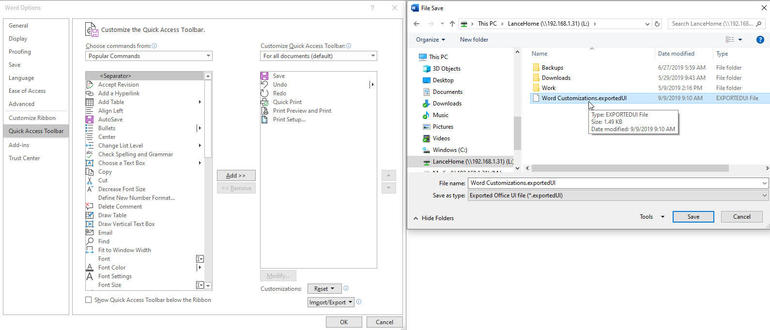
评论专区