我们介绍完了docker的基本概念,那么现在让我们着手安装一个docker吧。
安装docker
首先我们需要打开官方文档来查找在各种系统上安装docker的文档。 docker安装文档地址
我们选择社区版的安装文档。
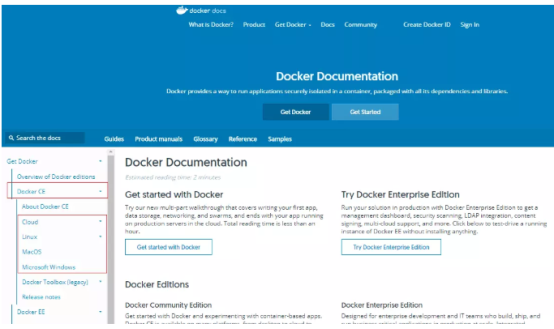

我们可以看到 docker支持云服务器安装,linux系统安装,以及MacOS和 Windows安装。
由于我使用的是linux的centos系统,所以我这里只介绍centos上的安装,其实只要按照文档上的步骤来,任何系统下的安装都是可以成功的。
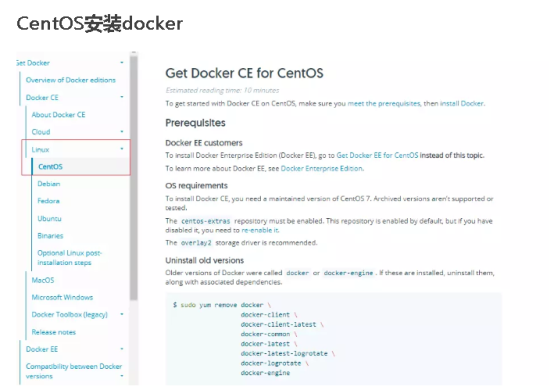
p2.png
我们打开对应的安装文档页面,按照文档的步骤来安装一下,我使用的是阿里云的轻量服务器,因此是可以联网访问的所以安装非常简单。
1.第一步如果系统内有老版本的docker,我们需要先删除之前的docker以及相关依赖。
sudo yum remove docker \ docker-client \ docker-client-latest \ docker-common \ docker-latest \ docker-latest-logrotate \ docker-logrotate \ docker-engine
我们执行这段命令

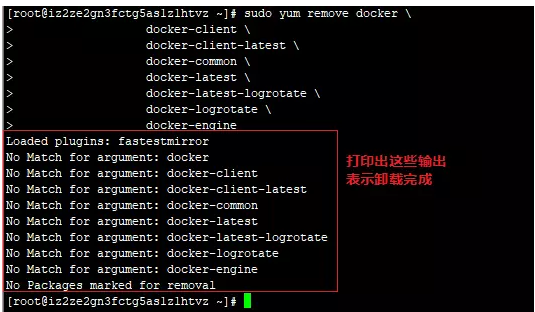
2.安装社区版docker
2.1 安装所需要的包。
sudo yum install -y yum-utils \ device-mapper-persistent-data \ lvm2
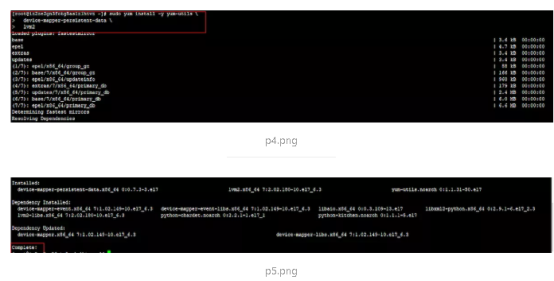
最后出现complete表示安装完成。
2.2 设置稳定的存储库
sudo yum-config-manager \ --add-repo \ https://download.docker.com/linux/centos/docker-ce.repo

3.安装最新的社区版docker
sudo yum install docker-ce docker-ce-cli containerd.io
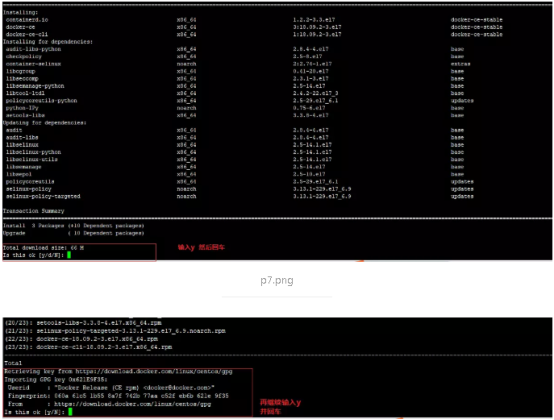
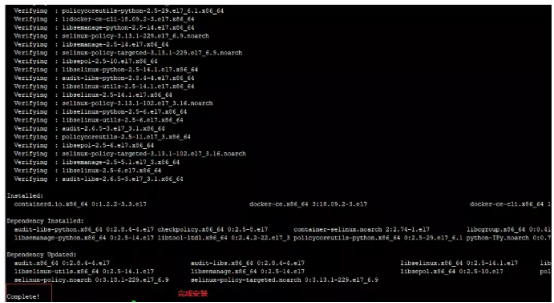
4.启动docker服务
sudo systemctl start docker

5.运行一个 hello-world镜像,来检测社区版的docker是否安装成功
sudo docker run hello-world
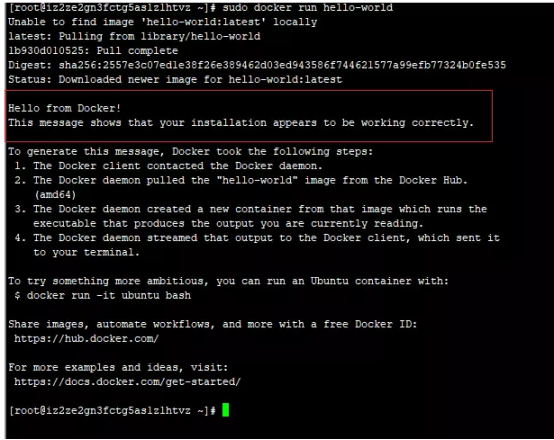
出现了Hello from Docker!表示安装成功。
总结
其他系统的安装只要按着文档的步骤来,相信不会有问题,这里最好是自己弄一个虚拟机,或者买一个云服务器,只要单纯的centos系统做实践就好。
©著作权归作者所有:来自ZhiKuGroup博客作者没文化的原创作品,如需转载,请注明出处,否则将追究法律责任
来源:ZhiKuGroup博客,欢迎分享。


评论专区