Windows 10主要更新后如何释放磁盘空间
Windows 10的每个主要更新都留下了一些残留的文件夹和文件。了解如何清理它们。

如果您想将最新的半年更新安装到Windows 10(春季更新或秋季更新),请在更新之前和之后检查可用硬盘空间。更新之后,您可能会注意到您的可用磁盘空间减少了。这是因为如果您想还原到以前的版本,Windows会存储以前版本的安装文件。没关系。但是在某些时候,您可能希望坚持使用更新的版本。然后如何清除那些占用磁盘空间的旧文件夹?让我们来看看。
请参阅: 定制Windows 10的10个技巧和调整(免费PDF) (TechRepublic)
安装最新的Windows 10主要更新之后,打开File Explorer到C驱动器或任何装有Windows的系统驱动器的根目录。您应该找到两个文件夹:Windows.old和Windows10Upgrade。如果您需要返回Windows.old文件夹,它将存储以前Windows安装中的所有文件。Windows10Upgrade文件夹由Windows Update Assistant生成并用于执行实际更新(图A)。
图A
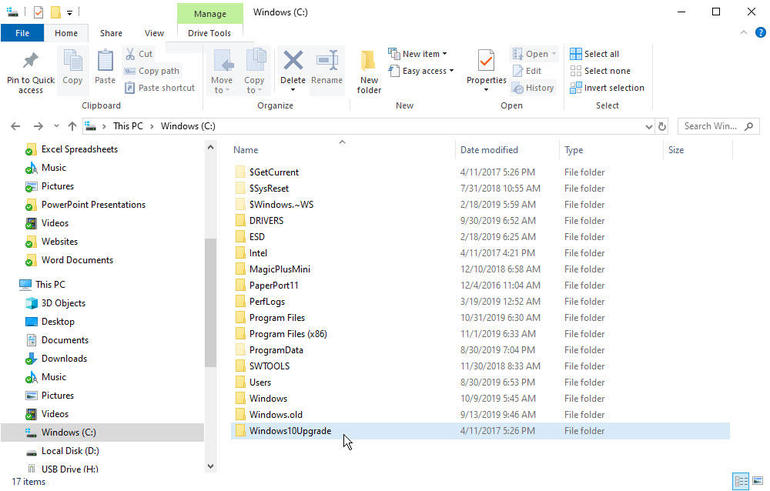
Windows10Upgrade是更易于删除的文件夹,因此让我们首先解决这个问题。打开设置,然后转到应用类别。在“应用程序和功能”屏幕上,向下滚动,直到看到Windows 10 Update Assistant的条目。单击它,然后单击“卸载”按钮(图B)。在下一个屏幕上,选择“卸载”按钮,确认要卸载Windows 10 Update Assistant。
图B
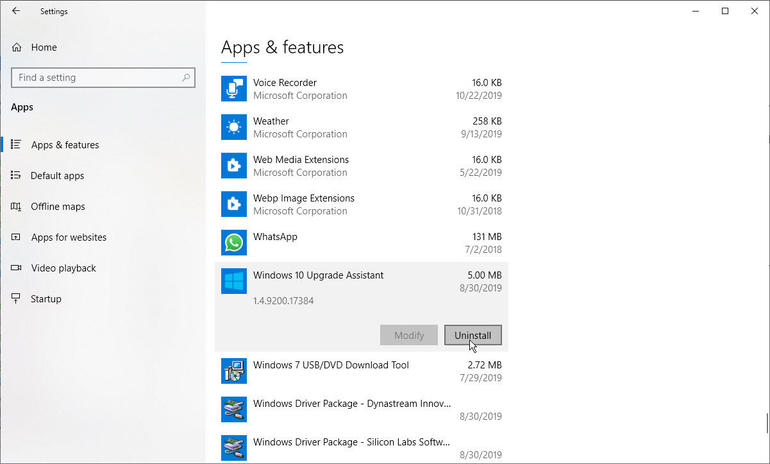
当然,您也可以通过控制面板卸载程序。在控制面板中,单击“程序和功能”图标。在已安装的应用程序列表中,双击Windows 10更新助手将其卸载。删除程序后,检查系统驱动器,您将看到Windows10Upgrade文件夹消失了。
接下来,是时候摆脱Windows.old文件夹了。实际上,Windows会在10天后自动删除该文件夹,但是如果您不想等待,可以自己删除它。转到“设置”,然后选择“系统”类别。单击存储设置,然后单击链接以配置存储感知或立即运行。在下一个屏幕上,选中“删除Windows的先前版本”框。然后单击“立即清洁”按钮(图C)。
图C
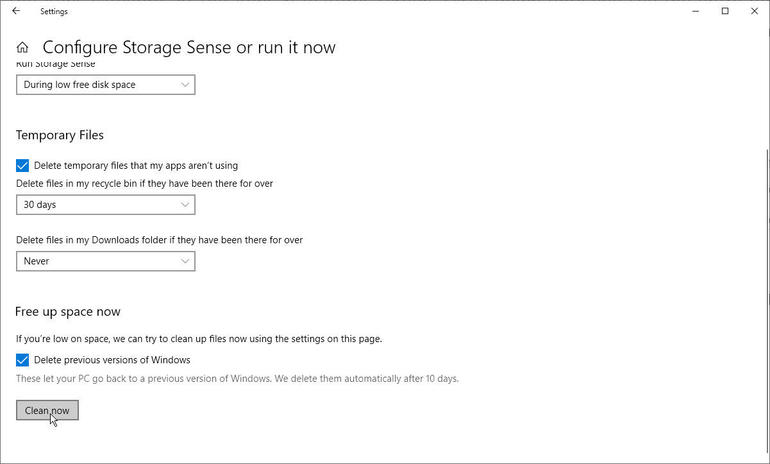
清理完成后,将显示一条“完成”消息,告诉您释放了多少磁盘空间。检查系统驱动器的根目录。您可能仍然会看到Windows.old文件夹,尽管其中大多数内容都将被删除。要完全删除它,只需右键单击该文件夹,然后从弹出菜单中选择“删除”。如果这不起作用或收到错误,则必须通过命令提示符将其删除。在搜索字段中,输入cmd。右键单击cmd的匹配结果,然后选择“以管理员身份运行”。在命令提示符下,键入rmdir / s /qc:\Windows.old。检查系统驱动器-该文件夹现在应该消失了(图D)。
图D
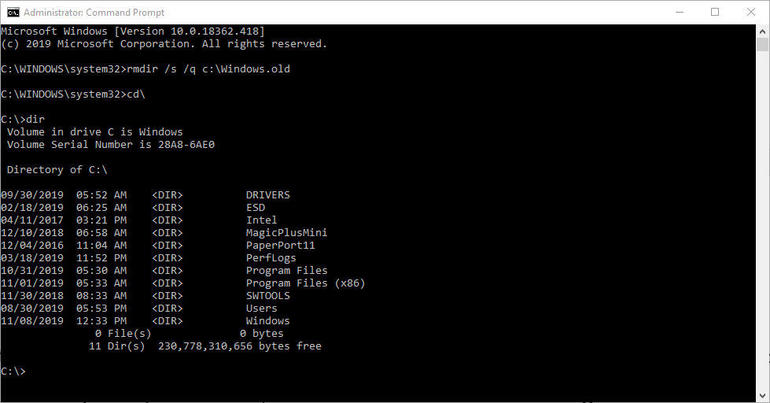


评论专区