10种Raspberry Pi替代品供您试用
3D对象文件夹对许多用户而言并不有用,但是在Windows 10中将其从文件资源管理器中删除需要对注册表文件进行调整。我们向您展示如何。

除了传统的Paint应用程序(自开始以来便已成为Windows的一部分)之外,Microsoft还将Paint 3D添加到其标准Windows 10应用程序列表中。当与触摸屏和手写笔或笔结合使用时,Paint 3D可以成为创建三维对象的强大工具,许多艺术家和设计师都认为该功能很有用。
请参阅: 30个您需要了解的Excel技巧 (TechRepublic Premium)
但是,如果您不喜欢使用Paint 3D,则可能会在文件资源管理器的“此PC”屏幕上看到3D对象文件夹以及其他几个文件夹的突出显示,这是不必要的。不幸的是,您无法通过简单更改默认设置来从文件资源管理器中删除这些文件夹。该过程需要编辑Windows 10注册表文件。
本使用方法教程向您展示如何从Windows 10 File Explorer的This PC屏幕中删除3D Objects文件夹和其他文件夹。
如何从文件资源管理器中删除3D对象文件夹
免责声明:编辑Windows注册表文件是一项艰巨的任务。损坏的Windows注册表文件可能使您的计算机无法运行,需要重新安装Windows 10操作系统并可能丢失数据。在继续之前,请备份Windows 10注册表文件并创建有效的还原点。
为了更好地了解我们在说什么,请在Windows 10中打开File Explorer,然后导航到This PC屏幕,如图A所示。注意右侧窗口中文件夹的默认列表。
图A

我们将把精力集中在3D对象文件夹上,但是,如果您知道代码的话,该技术将适用于文件资源管理器该部分列出的任何默认文件夹。此外,如果运行的是Windows 10的64位版本,则必须执行两次编辑。
在Windows 10桌面上的搜索框中键入“ regedit”,然后选择适当的结果以启动注册表编辑器应用程序。如图B所示,导航至该键(这是一次深入的探讨):
HKEY_LOCAL_MACHINE \ SOFTWARE \ Microsoft \ Windows \ CurrentVersion \ Explorer \ MyComputer \ NameSpace
图B
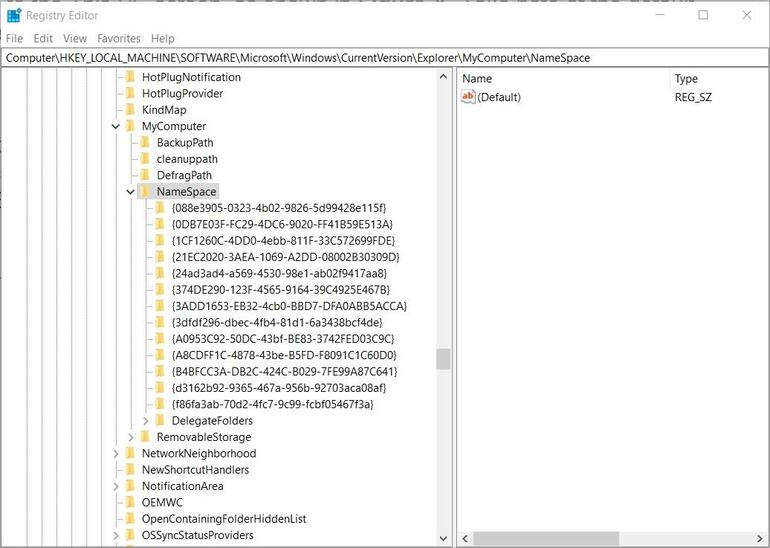
为了使事情复杂化,对NameSpace部分中的子项进行了编码,因此您必须仔细选择具有此代码的密钥(在我的计算机上,它位于第二位置,请参见图C):
{0DB7E03F-FC29-4DC6-9020-FF41B59E513A}
图C

右键单击该键,然后从上下文菜单中选择“删除”,然后确认您的操作。
如果运行的是Windows 10的32位版本,则已完成该过程,但是,如果运行的是64位版本,则必须执行第二次编辑。如图D所示,导航至该键:
HKEY_LOCAL_MACHINE \ SOFTWARE \ Wow6432Node \ Microsoft \ Windows \ CurrentVersion \ Explorer \ MyComputer \ NameSpace
图D

和以前一样,在NameSpace文件夹中找到此编码密钥,如图E所示:
{0DB7E03F-FC29-4DC6-9020-FF41B59E513A}
图E

右键单击该键,然后从上下文菜单中选择“删除”,然后确认选择以完成该过程。退出注册表文件编辑器。该更改将在您下次打开文件资源管理器时生效。
3D Objects文件夹位于Users文件夹中,在执行此过程之后仍将保留在该文件夹中,但是它将不再在File Explorer的This PC部分中如此突出地显示,如图F所示。
图F

要将3D对象文件夹还原到文件资源管理器,请使用注册表文件编辑器将编码后的密钥重新添加到两个NameSpace文件夹中。


评论专区